A lot of people reported that they encountered the “secondary hard drive missing after waking from sleep” problem. This problem is very annoying. Here is a true example from the Microsoft forum:
The secondary SSD drive missing after waking up from sleep. Each time I wake up from sleep, my secondary SSD drive is missing. I have to reboot the PC to see my SSD drive again.https://answers.microsoft.com/en-us/windows/forum/all/2nd-ssd-drive-missing-after-waking-up-from-sleep/702df60c-8373-48c4-af38-0be8f0eac045
Are you experiencing the “secondary hard drive missing after waking from sleep” problem like others? If so, you can keep reading the following content to find an effective solution.
MiniTool Partition Wizard FreeClick to Download100%Clean & Safe
Solution 1. Restart Your Computer
The first thing you should try after encountering this problem is to restart your PC. Restarting your computer can fix most bugs on your PC. If the error persists after restarting the PC, then you can continue with other solutions.
Solution 2. Enable the Hot Plug Function in BIOS
Some people reported that the “HDD disappears when waking computer from sleep” issue is related to the Hot Plug option. You can enter into your BIOS. Once in the BIOS settings, look for a section related to SATA or storage configuration. Select the option to enable SATA hot plug or hot swap.
After saving the changes and exiting the BIOS, your computer will restart.
Solution 3. Change RAID to AHCI Mode
According to a report from a Dell laptop user, he also encountered this “secondary SSD missing after waking from sleep” problem. He tried changing the BIOS from RAID to AHCI mode and the problem was solved.
- Click the Start Button and type cmd. Right-click the result and select Run as administrator. Type this command and press Enter: bcdedit/set safeboot minimal
- Restart the computer and enter BIOS Setup. Change the SATA Operation mode to AHCI from either IDE or RAID. Save changes and exit Setup and Windows will automatically boot to Safe Mode.
- Run Command Prompt as administrator again.
- Type this command and press Enter: bcdedit /deletevalue safeboot
- Reboot once more and Windows will automatically start with AHCI drivers enabled.
Solution 4. Install Intel RST Driver
Intel® Rapid Storage Technology (RST) is a program developed by Intel that provides a new level of protection, performance, and scalability for desktop and mobile platforms. Installing the RST driver may help you solve the “secondary hard drive disappears after sleeping” issue.
- Download the latest version of the Intel Rapid Storage Technology (Intel RST) driver from the Intel website.
- Install the Intel RST driver on your computer. If your computer cannot connect to the network, you can turn to the manufacturer’s installation media, which usually contains older versions such as the Intel RST driver.
- After installing the latest RST version, you can open Disk Management again and now you can see the disappeared secondary drive.
You can also refer to this post to learn more about hard drive keeping disappearing: Fixed: Hard Drive Keeps Disappearing in Windows 11/10/8/7
Solution 5. Replace Your Secondary Hard Drive
If the above methods don’t solve this “secondary hard drive missing after waking from sleep” problem, it may be the hard drive is damaged. So, you should replace your damaged secondary hard drive.
Before that, you should copy the hard drive data to another place. How to do that? You can use MiniTool Partition Wizard. This software is free if you clone a data disk.
MiniTool Partition Wizard FreeClick to Download100%Clean & Safe
Step 1: Launch MiniTool Partition Wizard on the laptop. Click on the old hard drive and choose Copy Disk from the left action panel.
Step 2: Choose the newly prepared hard drive as the target disk. All data from the source disk will be copied there. Click Next, and then click Yes.
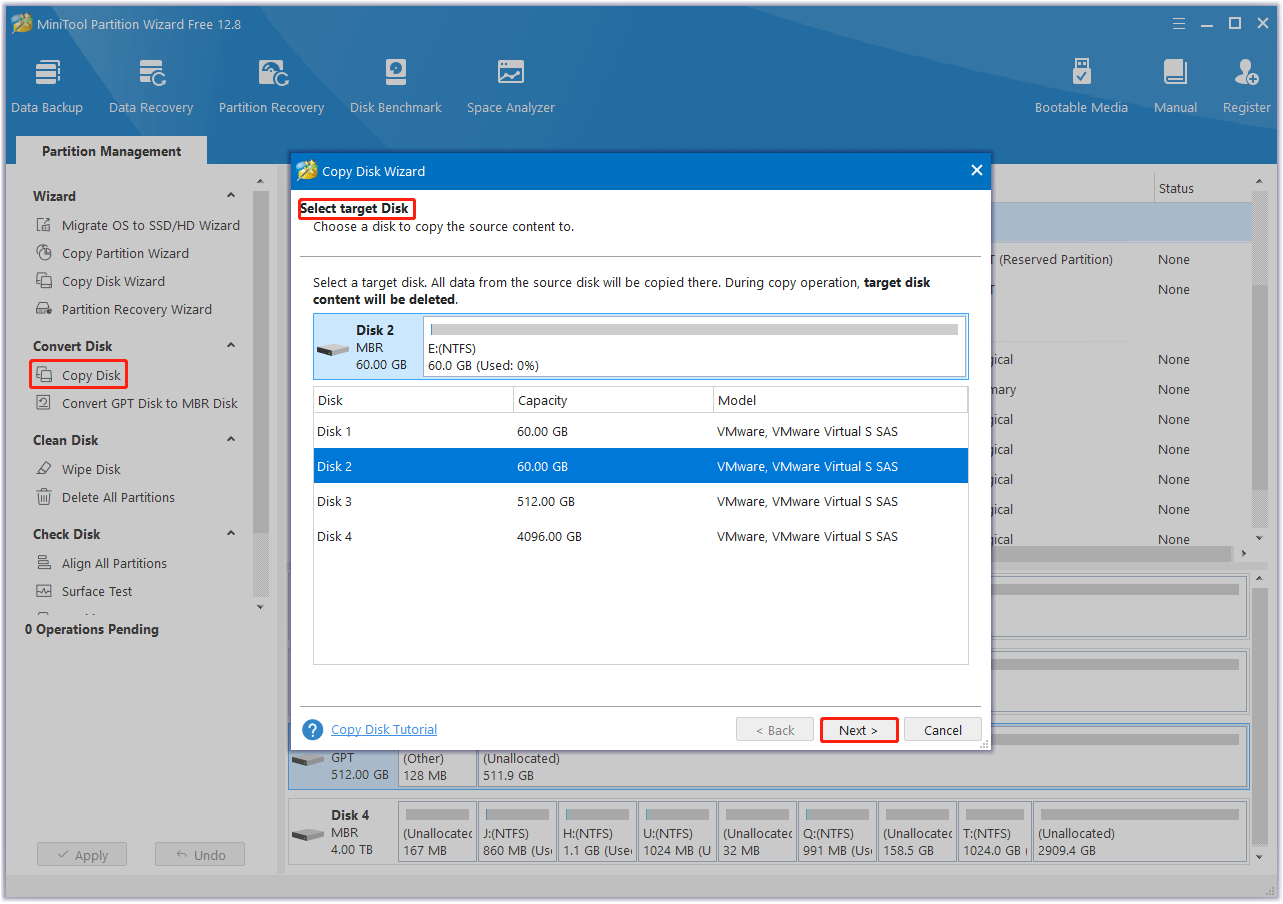
Step 3: Choose the Copy Options and change the Disk Layout. Then, click Next.
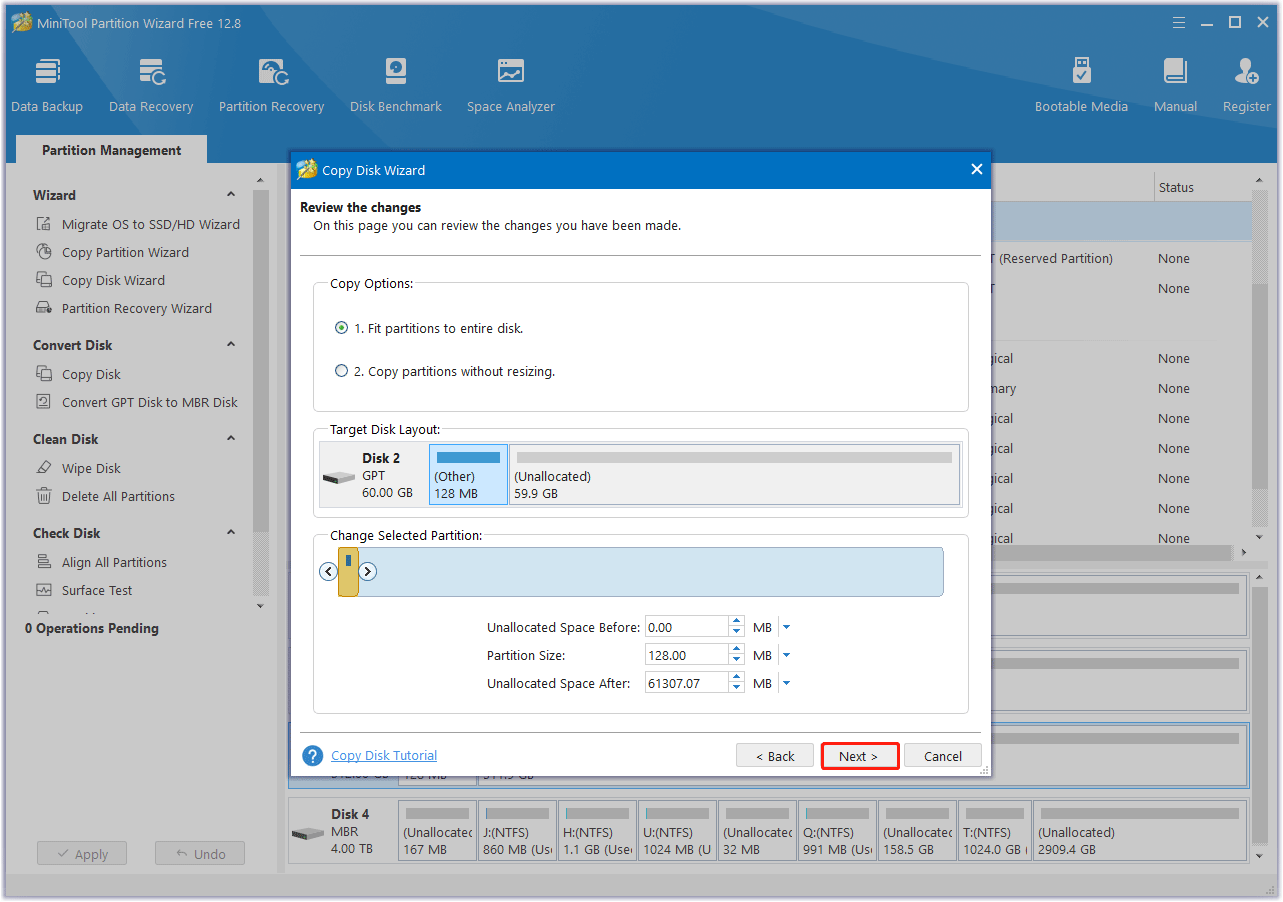
Step 4: Read the note about how to boot from the new disk and click on the Finish button. When you go back to the main interface, click on the Apply button to start the cloning process.
Then follow the post to install a second hard drive on your PC.
Bottom Line
This post provides 5 ways to solve the “secondary hard drive missing after waking from sleep” problem. Hope you can solve it successfully.

![How to Recover Data from Lenovo Laptop? [6 Effective Ways]](https://images.minitool.com/partitionwizard.com/images/uploads/2024/07/recover-data-from-lenovo-laptop-thumbnail.png)
User Comments :