Many users report that they can’t type in the Windows 11 23H2 search bar. How to fix it? In this post, MiniTool Partition Wizard introduces some possible methods for solving the “search bar not working after Windows 11 23H2 update” issue. You can have a try if you encounter the same issue.
The Windows search bar is a useful feature that enables you to find the apps, documents, and other content you want to access easily. However, many users have found the search bar not working after Windows 11 23H2 update since the cumulative update was released.
To assist in solving the “can’t type in Windows 11 23H2 search bar” issue, this post summarizes several possible troubleshooting fixes below. If you are one of the victims of the search bar error on Windows 11 23H2, you can try the following methods to sort the problem out.
Fix 1: Run Ctfmon.exe
If you can’t type in Windows 11 23H2 search bar, you may need to run ctfmon.exe. It’s a Microsoft process that controls Alternative User Input and the Microsoft Office Language Bar.
Step 1: Right-click the Start icon and select Run.
Step 2: Type C:\Windows\system32\ctfmon.exe in the Run dialog and press Enter.
Fix 2: Use the Search and Indexing Troubleshooter
You can also try running the Search and Indexing troubleshooter when you notice the search bar not working after Windows 11 23H2 update. Here’s how to do this.
Step 1: Press Windows + I to open Windows Settings.
Step 2: Navigate to System > Troubleshoot > Other troubleshooters.
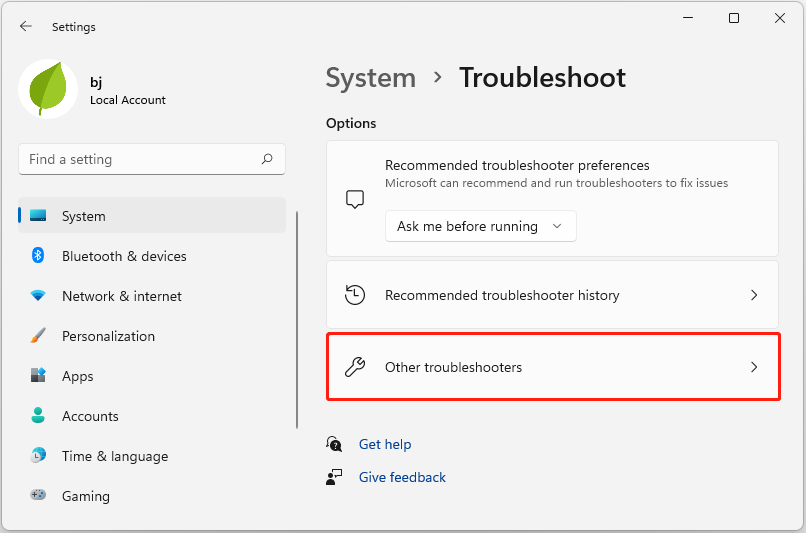
Step 3: In the next window, scroll down to locate Search and Indexing. Then click the Run button after the troubleshooter.
Fix 3: Enable the Windows Search Service
If the Windows Search service is disabled, the search bar error on Windows 11 23H2 may occur as well. To avoid it, you need to turn on the specific service. You can do this by following the given steps.
Step 1: Type services.msc in the Run dialog box and press Enter.
Step 2: In the Services window, scroll down to find Windows Search. Then right-click the service and select Start.
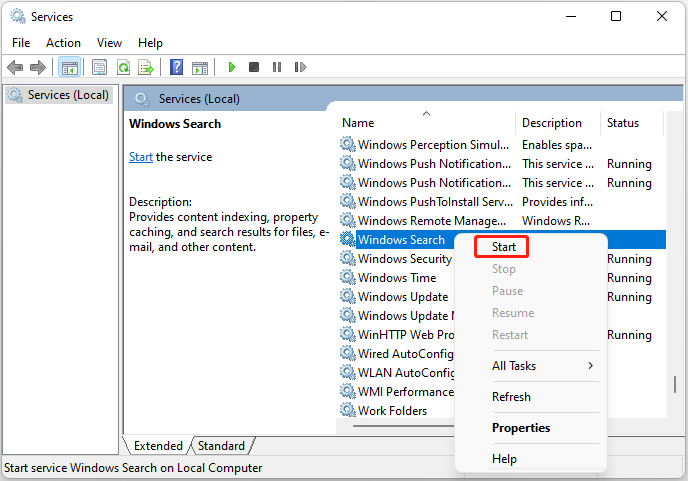
Fix 4: Run SFC and DISM Scans
Corrupted or missing system files are likely to trigger the “search bar not working after Windows 11 23H2 update” issue on your computer. To fix it, you can perform SFC and DISM scans.
Step 1: Type cmd in the Run dialog box and press Ctrl + Shift + Enter to open Command Prompt as an administrator.
Step 2: Type sfc /scannow and press Enter in the elevated Command Prompt.
Step 3: Once the scan finishes, restart your computer and run Command Prompt with administrative rights again.
Step 4: Execute the DISM /Online /Cleanup-Image /RestoreHealth command.
Step 5: Wait until the process ends. Then restart your PC to see if you can use the search bar normally.
Fix 5: Reinstall Windows 11 23H2
The “search bar not working after Windows 11 23H2 update” issue may also happen if there is something wrong with the update. In this case, you’d better reinstall the Windows 11 23H2. You can learn how to finish the Windows 11 reinstallation from this post: How to Reinstall Windows 11? Try 3 Simple Ways Here Now!
If your files are lost after reinstalling Windows 11 23H2, we highly recommend you get them back with MiniTool Partition Wizard. It’s a powerful data recovery tool that enables you to retrieve deleted/lost data from various storage devices with ease.
Also, it’s a professional partition manager that allows you to partition/clone a hard drive, format SD card FAT32/NTFS, convert MBR to GPT without losing data, and more.
MiniTool Partition Wizard DemoClick to Download100%Clean & Safe
This post provides multiple ways to fix the “search bar not working after Windows 11 23H2 update” issue. For anything confused about the issue, you can contact us for discussion and answer.

User Comments :