In this post, Partition Magic summarizes the possible reasons and available fixes for the Seagate external hard drive not working no light issue. If you are bothered by this error, try using the methods in this post to fix it.
Causes of Seagate External Hard Drive Not Working No Light
What causes the Seagate external hard drive not working no light issue? Some common reasons are summarized as follows. You can take them as a reference while troubleshooting the error.
Power supply issue: This is one of the main reasons for the Seagate external hard disk light not blinking not detected error.
Cable issue: The USB cable used to connect the Seagate external hard drive to the PC is also responsible for the discussed error.
USB port issue: Due to a faulty USB port, the Seagate external hard drive is not showing and lighting up. You can refer to this post to fix USB 3.0 ports not working.
Drive failure: If the hard drive has failed, it won’t light up. Then you can’t access any data stored on the device.
Solution 1: Check the Power Supply
As mentioned before, power supply errors are one of the most common causes of the Seagate external hard drive not working no light error. So, you need to check the power supply for errors once the discussed issue occurs. Ensure that the power supply is connected correctly and works properly.
Alternatively, you can also use a different power outlet or power supply to check if the error disappears. If not, try other solutions in the post to troubleshoot the problem.
Solution 2: Check the Cable
Make sure that the cable is properly connected and is not damaged. If possible, try using a different cable to see if the Seagate external hard disk light not blinking not detected is resolved.
Solution 3: Check the USB Port
If the Seagate external hard drive is connected to a faulty USB port, you can receive the Seagate external hard drive not working no light too. Therefore, you are advised to check the USB port once the error takes place. You can connect the Seagate external hard drive to a different USB port to see if the error is fixed.
If not, try connecting another device to the USB port to see if it works properly. If it works normally, it indicates that there are issues with the Seagate external hard drive. In this case, you need to buy a new hard drive to store data.
Solution 4: See If the Hard Drive Shows up in Disk Management
When the above solutions fail to work, open Disk Management and see if the hard drive shows up in Disk Management. If it can be detected by the system, it may be just a partition issue. Then try assigning a drive letter to the hard drive to solve the problem. To do that, right-click on the disk partition, choose Change Drive Letter and Paths, click Add, select an available drive letter, and click OK to save changes.
MiniTool Partition Wizard FreeClick to Download100%Clean & Safe
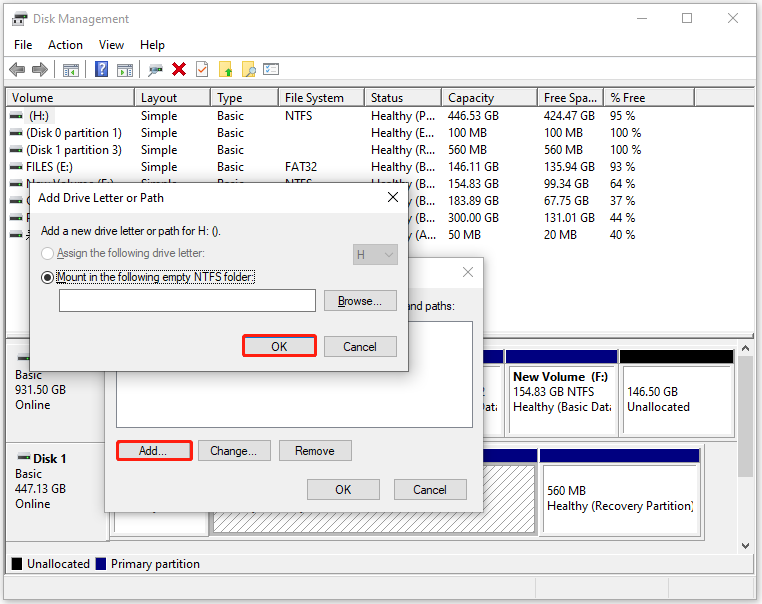
If the drive displays “Unallocated”, “RAW”, or “Disk unknown, not initialized”, you just need to right-click on the hard drive, click Initialize Disk, choose a partition style (MBR or GPT) for the disk, and click OK to initialize the hard drive.
Related articles:
- Does initializing a disk erase data
- Initialize the disk before Logical Disk Manager can access it
- How to initialize SSD
Conclusion
Seagate external hard drive not working no light? If you receive this issue, you can apply the given methods in this post to troubleshoot the error.

![External Hard Drive Not Showing up Windows 11 [Solved]](https://images.minitool.com/partitionwizard.com/images/uploads/2023/08/external-hard-drive-not-showing-up-windows-11-thumbnail.jpg)
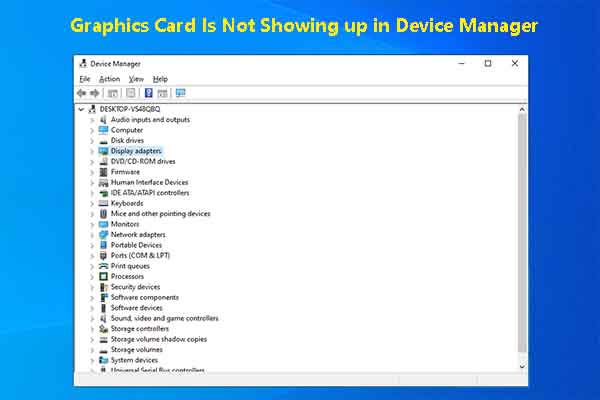


User Comments :