Is Seagate Dashboard not working with Windows 10? What should you do when facing this issue? In this post, MiniTool Partition Wizard introduces how to effectively solve this annoying issue. You can take a look.
Seagate Dashboard is a powerful utility that is pre-installed on Seagate hard drives, enabling you to protect and back up your data on your computer and mobile devices with ease. Unfortunately, sometimes you may run into the “Seagate Dashboard not working with Windows 10” issue when you are trying to make a backup with this program.
The “Seagate Dashboard not working” issue in Windows 10 may happen due to multiple reasons, such as antivirus interference, insufficient administrative rights, problematic Seagate Dashboard installer, and so on. To help solve this issue, this post summarizes several effective methods. You can follow them to sort your problem out.
Method 1: Use MiniTool Partition Wizard
If you are eager to back up your disk, it’s better to use MiniTool Partition Wizard as an alternative instead of troubleshooting the “Seagate Dashboard not working with Windows 10” issue step by step. This program is a piece of free and professional disk cloning software. You can simply complete the backup with the following steps.
Step 1: Download and install MiniTool Partition Wizard on your PC. Then launch it to enter the main interface.
MiniTool Partition Wizard FreeClick to Download100%Clean & Safe
Step 2: Right-click the disk you want to back up and then select Copy.
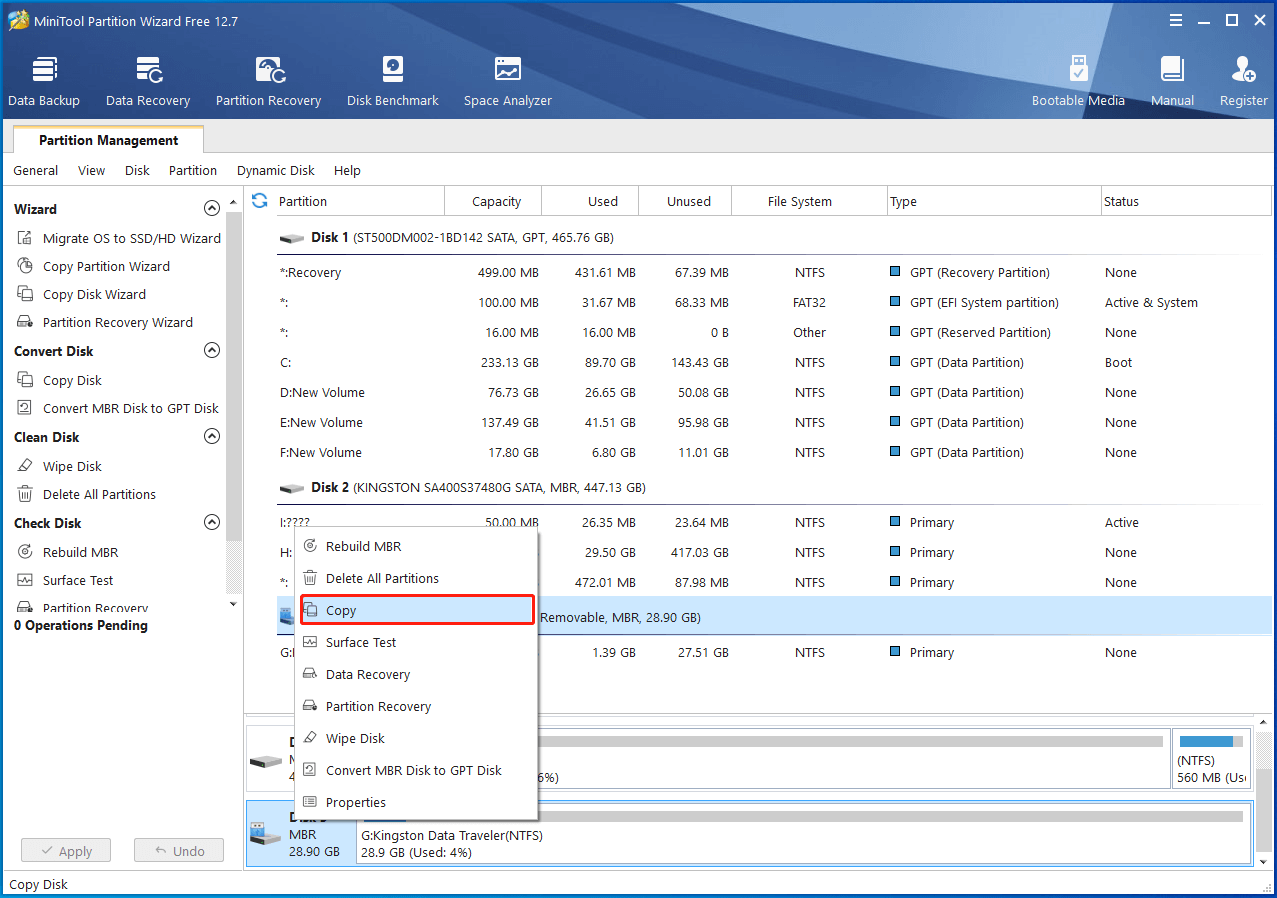
Step 3: In the pop-up window, select a destination to copy the source disk and click Next. A warning box will show up to prompt you that all the data on the destination disk will be deleted. Make sure there is no important data on this disk and then click Yes to confirm your choice.
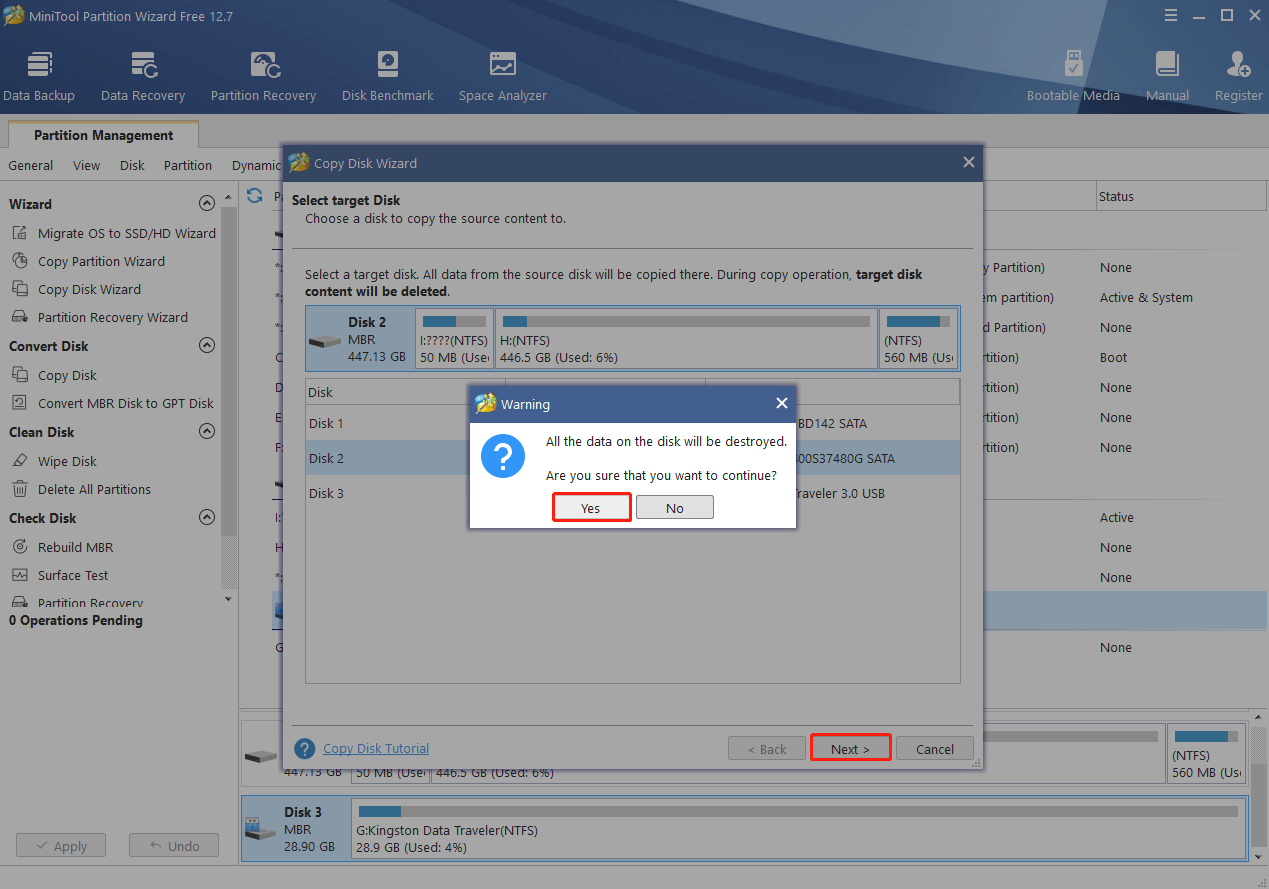
Step 4: In the next window, you can review the copy changes. If necessary, make some adjustments according to your needs. Once done, click Next > Finish to continue.
Step 5: Finally, don’t forget to click Apply to execute this operation.
Method 2: Restart Your PC
When the “Seagate Dashboard not working with Windows 10” issue occurs, the easiest and fastest way you can try is to restart your PC. A restart can always solve issues caused by minor glitches and bugs. If the issue persists after you restart your computer, you should then try more complex solutions.
Method 3: Run Seagate Dashboard as an Administrator
As mentioned earlier, the “Seagate Dashboard not working with Windows 10” issue may appear due to a lack of administrative privileges. In this case, you can try to fix this issue by running Seagate Dashboard as an administrator.
Step 1: Right-click the Seagate Dashboard Smart Backup shortcut icon on the desktop. Then select Properties.
Step 2: Go to the Compatibility tab. Then tick the checkbox next to the Run this program as an administrator option.
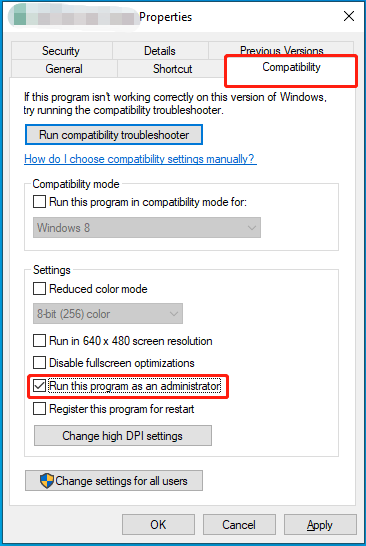
Step 3: Click Apply and OK to save the change.
Step 4: After that, restart Seagate Dashboard to see if you can back up files successfully.
Method 4: Temporarily Disable the Antivirus
In some cases, the third-party antivirus software installed on your PC may recognize the backup process as a threat and stop it, causing the “Seagate Dashboard not working Windows 10” issue. To bypass this issue, you’d better disable the antivirus temporarily.
Method 5: Create a Task in Task Scheduler
Another way you can try to solve the “Seagate Dashboard not working with Windows 10” issue is to create a task in Task Scheduler. To do this, follow the steps below.
Step 1: Go to the following path in File Explorer to verify if it contains the [UserName].nji file. If not, uninstall and reinstall Seagate Dashboard to get the specific file.
C:\Users\UserName\AppData\Roaming\Seagate\Seagate Dashboard 2.0\Files\
Step 2: Search for Task Scheduler in the search bar and press Enter to open this app.
Step 3: Select Create Task from the Actions panel on the right side.
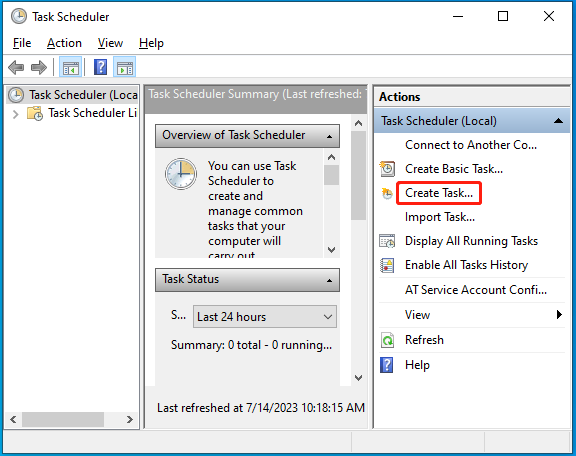
Step 4: In the prompted window, go to the Actions tab. Then click the New button.
Step 5: Enter “C:\Program Files (x86)\Seagate\Seagate Dashboard 2.0\NBCore.exe” with quotes in the Program/Script field. Then in the Add arguments box, type C:\Users\UserName\AppData\Roaming\Seagate\Seagate Dashboard 2.0\Files\[UserName].nji.
Step 6: Click OK to carry out the operation.
When you are stuck in the “Seagate Dashboard not working with Windows 10” issue, try the above methods to get rid of it. Besides, you can choose MiniTool Partition Wizard, an alternative to Seagate Dashboard, to finish the backup. If you have any problems with this issue, you can leave a message in our comment part below.

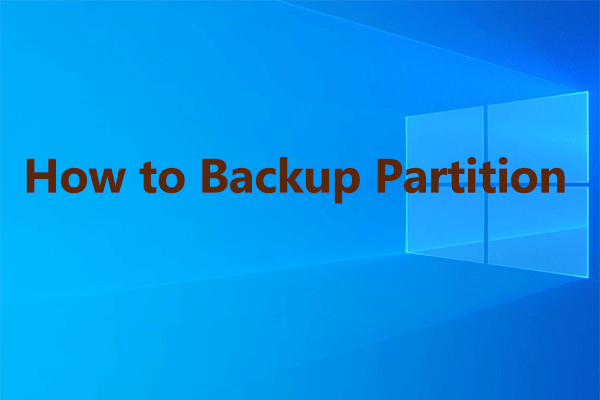
User Comments :