A lot of users reported that their SD card shows less size than it should be. What causes the “SD card showing wrong size” issue? How to restore SD card to full size? Now, let’s explore the answers together with MiniTool Partition Wizard.
SD cards are widely used by people to store their data, especially on cameras, phones, and more. However, lots of people encounter various issues while using an SD card, such as “Nikon camera not recognizing SD card”, “SD card transferring so slow”, “SD card says it needs to be formatted”, and “SD card shows less size”. Here’s a user report from the Quora forum:
My SD card is showing wrong size and I am also unable to format it how can I fix both problems using cmd? Please help me! Thanks.https://www.quora.com/My-SD-card-is-showing-wrong-size-and-also-I-am-unable-to-format-it-how-can-I-fix-both-problems-using-cmd
Why Is the SD Card Showing Less Size
According to user reports, the SD card usually shows less size than it should be in Disk Management. Why SD card shows wrong size? There are some common reasons behind the problem. For that:
- Incompatible file system: If the SD card is formatted as FAT32 in Disk Management, it only shows space within 32GB.
- An expansion card: If you purchased an expansion card from a dishonest vendor, you may see the SD card showing wrong size issue. This is because the card shows larger capacity than it should be using illegal software.
- Virus infection: Sometimes a virus or malware may hide in your SD card and occupy storage space, causing the SD card not showing full size.
- SD reader or host incompatibility: Some readers or hosts are not compatible with a larger SDHC and SDXC card, which may repartition it and trigger the SD card not showing full capacity.
- More than one partition on the card: If there is more than one partition, which can cause Windows not to recognize other partitions and show wrong size.
Recover Data from the SD Card Before Formatting
This “SD card shows wrong size” issue usually needs to reformat your SD card, which will delete all data on the card. To format SD card to full size, we highly recommend you make a backup of your SD card beforehand. Here MiniTool Partition Wizard is a professional data recovery tool that can recover data/partitions from various storage media, including SD cards, USBs, external hard drives, etc. Let’s recover data from your SD card ASAP.
MiniTool Partition Wizard DemoClick to Download100%Clean & Safe
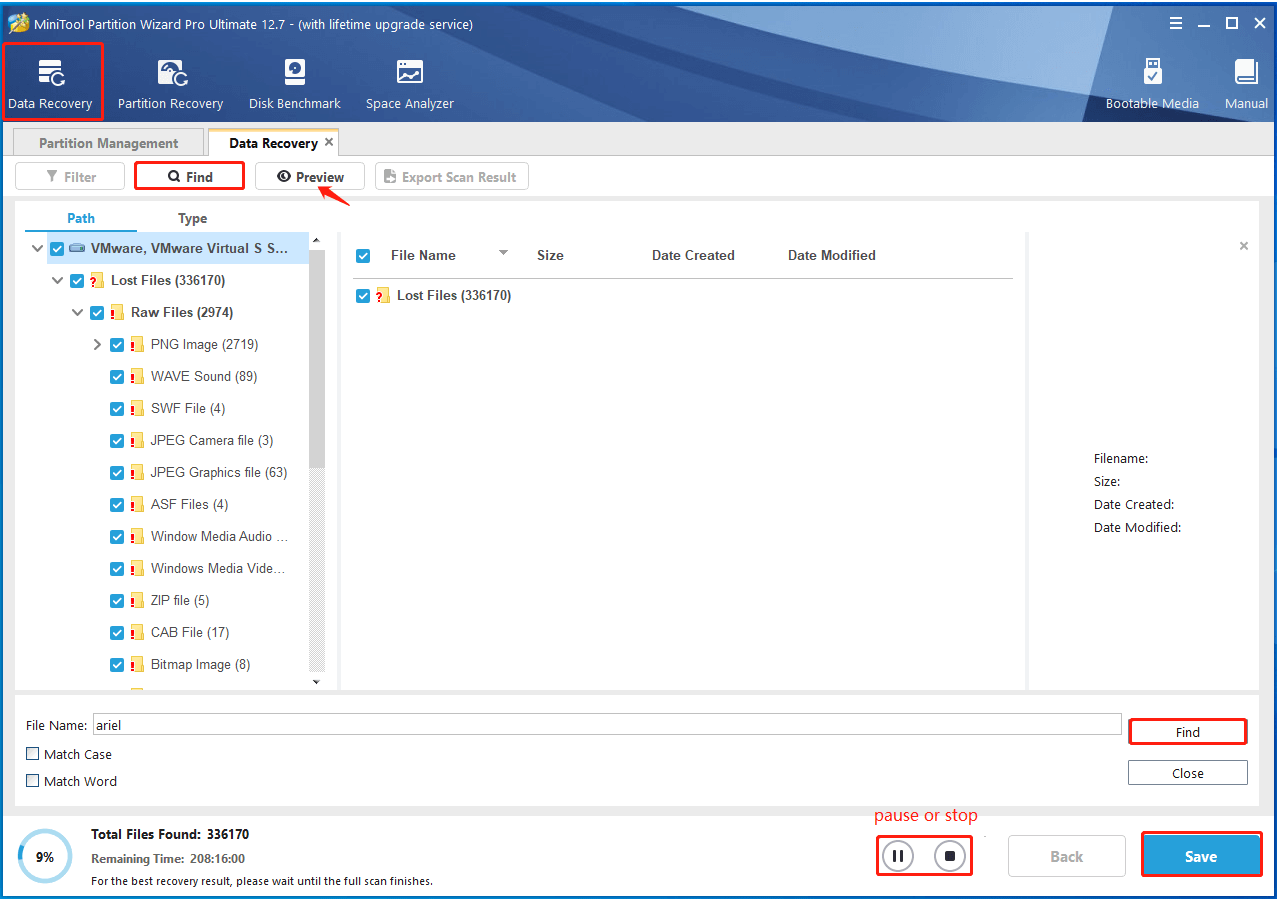
Once done, you can start fixing the SD card showing less size without concern about data loss.
How to Restore SD Card to Full Size on Windows
How to fix SD card showing less size? Here we summarize 3 effective fixes after analyzing extensive user reports. Let’s start trying.
# 1. Format SD Card to Full Size
The first and simplest solution is to reformat SD card to full size using DiskPart. This tool can be used to format a drive to NTFS/exFAT/FAT32 on Windows. Here’s how:
Step 1. Make sure to insert the SD card into your computer properly.
Step 2. Press Win + R keys to open the Run dialog box, and then type diskpart in the box and hit Enter.
Step 3. Then type the following commands in the command prompt and hit Enter after each command. After that, you can check if the SD card not showing full size issue gets fixed.
- list disk
- select disk * (replace * with the disk number of the SD card)
- clean
- create partition primary
- format fs=ntfs quick (use format fs=fat32 quick or format fs=exfat quick)
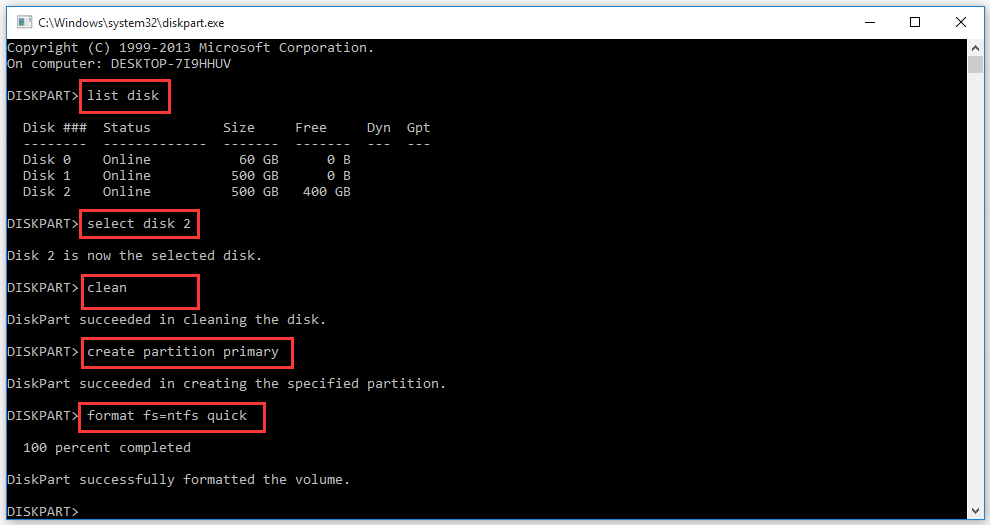
However, DiskPart has some limitations while formatting a drive and often runs into various errors, such as “cannot format a drive larger than 32GB to FAT32”, “DiskPart format stuck at 0”, “DiskPart virtual disk service error: the operation timed out”, etc. So, we highly recommend you use a more professional partition manager – MiniTool Partition Wizard.
# 2. Convert the SD Card to NTFS or exFAT
If you don’t want to lose any data on the SD card, MiniTool Partition Wizard can help you convert FAT32 to NTFS without data loss. It’s also a powerful SD card formatter that can format the card to NTFS/FAT32/exFAT/Ext. This partition software breaks through many limitations of the Windows tools in terms of managing partitions and disks.
MiniTool Partition Wizard FreeClick to Download100%Clean & Safe
Here’s how to convert the SD card to NTFS using the MiniTool software.
Step 1. Connect the SD card to your computer and launch this program to get its main interface.
Step 2. Click on Convert FAT to NTFS from the left panel, and then click the Start button to begin the conversion.
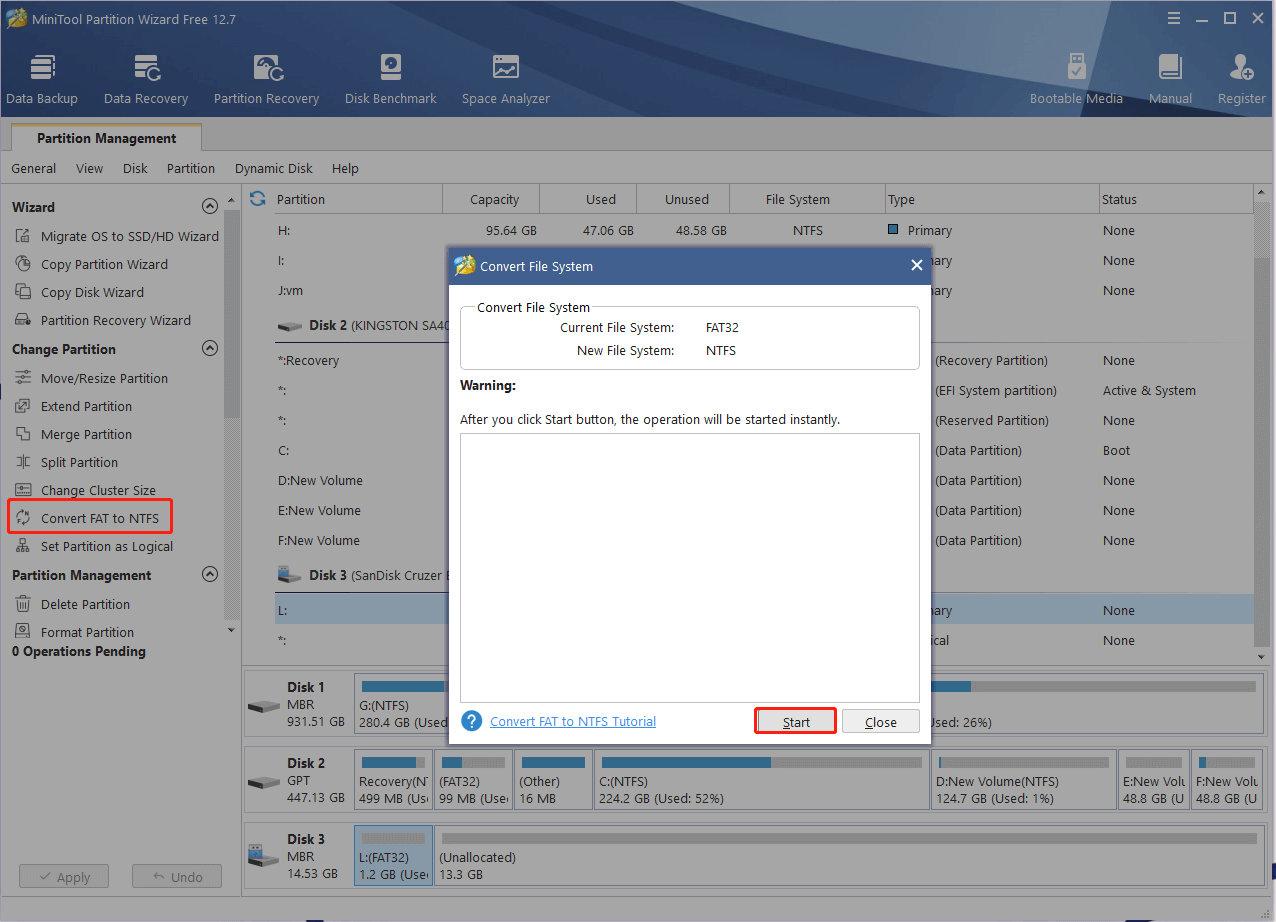
If you want to format the SD card to other file systems like exFAT, select the partition and click Format Partition from the left panel, select exFAT from the File System drop-down menu, and click OK > Apply to execute the change.
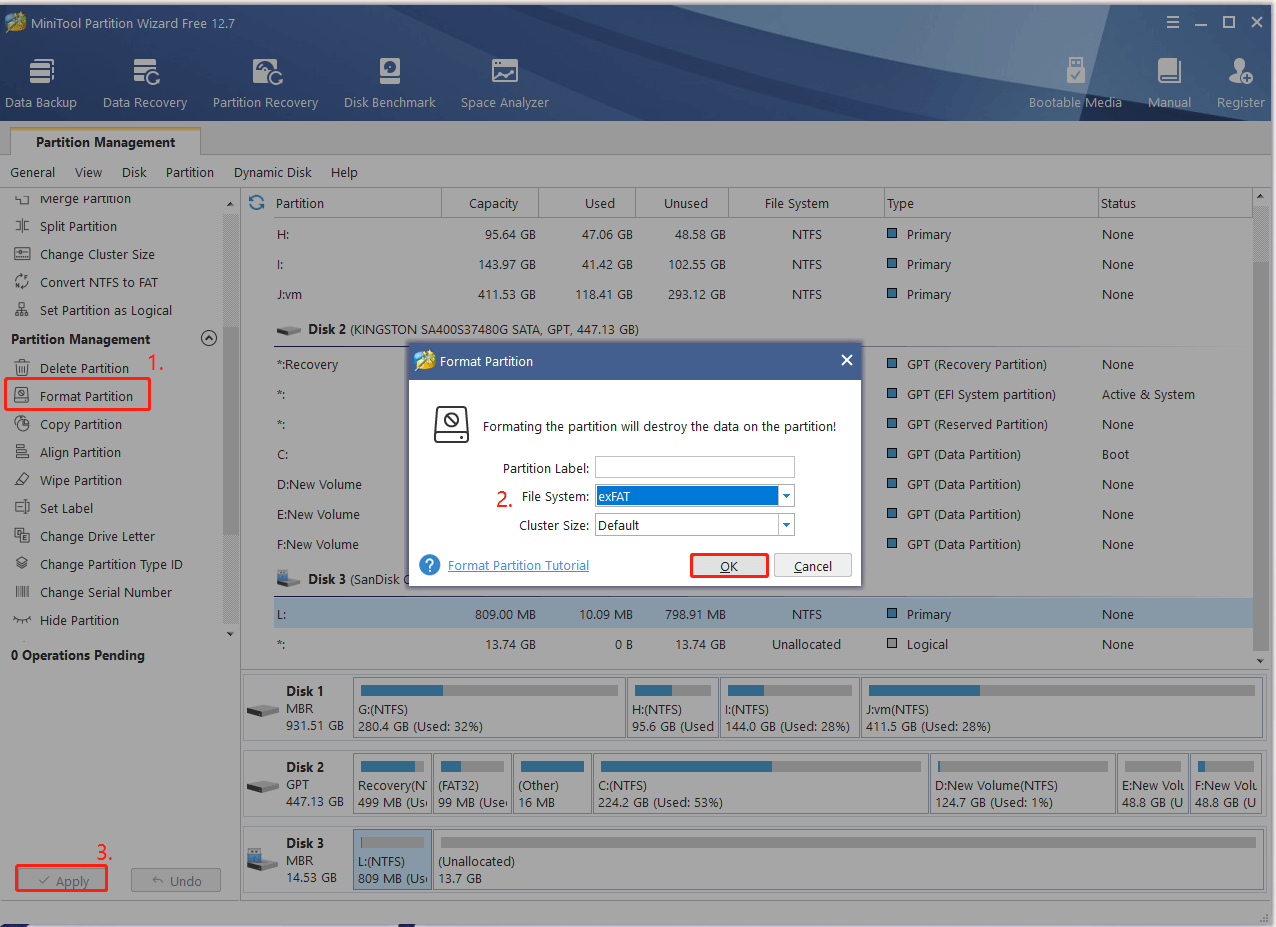
# 3. Extend the Existing Partition to Unallocated Space on the SD Card
Some users reported that the SD card showing less size issue can be solved by extending the partition to unallocated space on the card. When it comes to extending a partition on Windows, lots of people may want to use Disk Management but find the Extend Volume is greyed out. In this case, you can utilize the MiniTool software to extend the SD card partition.
MiniTool Partition Wizard FreeClick to Download100%Clean & Safe
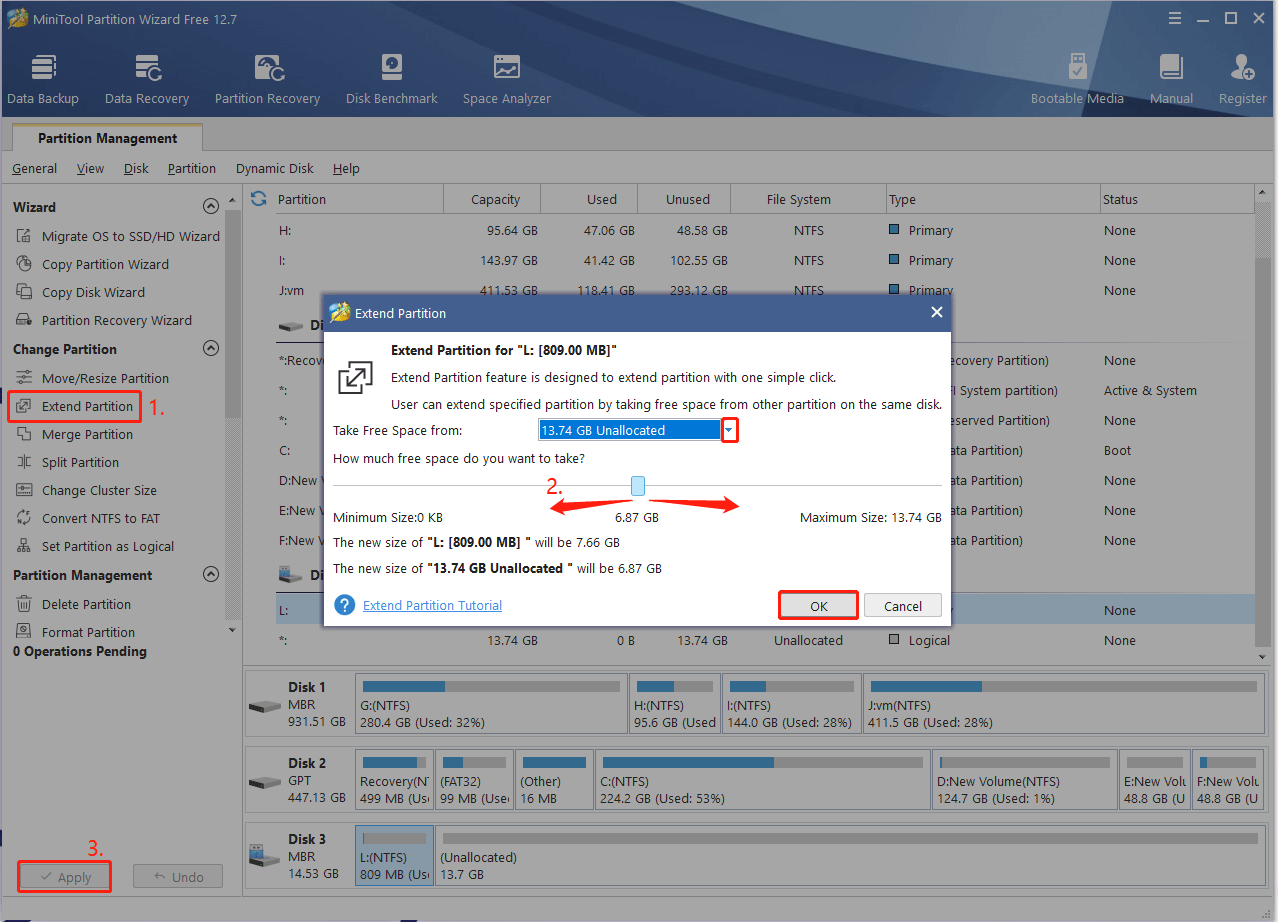
How to fix the SD card not showing full capacity? This post has introduced 3 simple ways to fix it. If you have any other effective ways to the problem, please share them with us in the following comment zone.

![Convert exFAT to NTFS Without Data Loss on Windows 10/11 [Guide]](https://images.minitool.com/partitionwizard.com/images/uploads/2023/07/convert-exfat-to-ntfs-thumbnail.jpg)
User Comments :