In some cases, you may experience an annoying issue with your SD card not showing up in Device Manager. How can you solve it? In this post, MiniTool Partition Wizard provides several effective solutions to the issue. Simply follow them to repair your SD card.
Sometimes you may find that the SD card or SD card reader not showing up in Device Manager after you insert one card into your PC,. This issue may result from various reasons, such as outdated drivers, a corrupted SD card, hardware issues, and so on.
In this post, we summarize multiple ways that may help solve the “SD card not showing up in Device Manager” issue. You can have a try when suffering from the same issue.
MiniTool Partition Wizard DemoClick to Download100%Clean & Safe
Solution 1: Reinsert SD Card
When the “SD card not showing up in Device Manager” issue happens, check the connection between the SD card and the PC first. If you connect the SD card to the computer loosely or improperly, obviously the SD card won’t appear on your PC.
To troubleshoot the issue, you can try removing the SD card and then reconnecting it tightly to your computer. Besides, you can try switching to another USB port to see if the SD card can be detected in Device Manager. If the “SD card not showing in Device Manager” issue persists, move on to the following methods.
Solution 2: Enable the SD Card Driver
If you disable SD card drivers accidentally, you may run into the “SD card not detected in Device Manager” issue too. In this case, you can easily solve the issue by enabling the SD card drivers. To do this, follow the steps below.
Step 1: Right-click the Start icon and select Device Manager.
Step 2: Click View at the top and then click Show hidden devices.
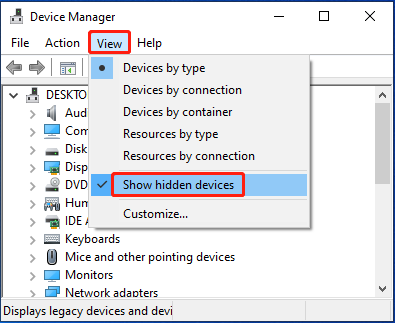
Step 3: After that, check if specific driver is showing up in Device Manager. If it does, right-click it and select Enable device.
Solution 3: Run SFC and DISM Scans
Corrupted system files may cause the “SD card not detected in Device Manager” issue as well. To fix it, you can try performing SFC and DISM scans. Here’s how to do this.
Step 1: Press Windows + R to open the Run dialog.
Step 2: Type cmd in the blank field and then press Ctrl + Shift + Enter to open Command Prompt as an administrator.
Step 3: In the elevated Command Prompt, type sfc /scannow and press Enter.
Step 4: Once the process ends, restart your computer and run Command Prompt with administrative privileges again.
Step 5: Type the following commands and press Enter after each.
- DISM /Online /Cleanup-Image /CheckHealth
- DISM /Online /Cleanup-Image /ScanHealth
- DISM /Online /Cleanup-Image /RestoreHealth
Step 6: After the scan completes, restart your PC and go to check if the issue disappears.
Solution 4: Perform a Clean Boot
The “SD card not showing in Device Manager” issue may also occur due to software conflicts. If they’re the culprit, you can try clean booting your PC so that the system will boot with a minimal set of drivers and startup programs. This can help you know if any program is causing the annoying issue.
Solution 5: Update/Reinstall Related Drivers
As mentioned earlier, outdated drivers may randomly lead to the “SD card not showing up in Device Manager” issue. On this occasion, you’d better update the related drivers to solve the issue.
Step 1: Open Device Manager. Then double-click Universal Serial Bus controllers to expand the category.
Step 2: Right-click each driver to update and select Update driver.
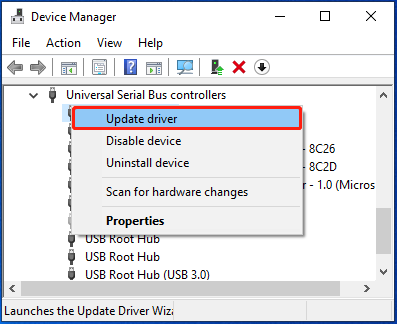
Step 3: In the next window, click Search automatically for drivers.
If updating drivers doesn’t work, then you can try uninstalling these drivers and then installing them again. To execute the operation, simply right-click each driver in the Universal Serial Bus controllers category and select Uninstall device. Once done, restart your computer and then the drivers will be automatically reinstalled on your PC.
When faced with the “SD card not showing up in Device Manager” issue, follow the above methods to fix it. For any other great solutions to the issue, please share them with us in the comment part below.

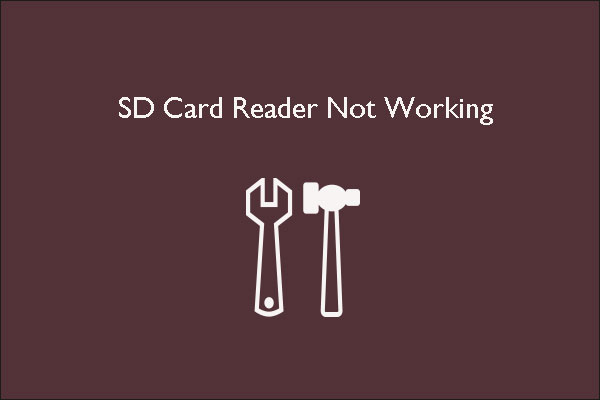
User Comments :