Many users encounter the “SD card needs to be formatted” error. Why does my SD card say it needs to be formatted? How to fix SD card format error? Now, let’s explore the answers together with MiniTool Partition Wizard.
How do you fix an "SD card needs to be formatted" error? When inserting a memory card into my camera, an error message “SD card needs to be formatted” pops up. Why does my SD card say it needs to be formatted? Please help me.
https://www.quora.com/How-do-you-fix-an-SD-card-needs-to-be-formatted-error
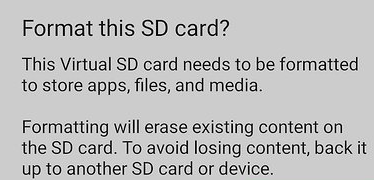
Why Does My SD Card Say It Needs to Be Formatted
According to user reports, the “SD card asking to format” error can occur when inserting the memory card into a camera or computer. Why do I need to format my SD card? This is because your device can only read and write data on a memory card that is formatted with a compatible file system.
Of course, other situations such as RAM file systems, logical or physical damages on the card, full capacity, and incorrect insert/removal can trigger the SD card format error too.
Important Thing Before Fixing the Error
As the SD card says it needs to be formatted, it is inevitable to erase all data on the SD card. Thus, we highly recommend you recover all data in the memory card beforehand to avoid data loss. How to recover data from a formatted SD card? MiniTool Partition Wizard can help you recover all kinds of files from different storage devices like SD cards and IF cards.
To do this work, you just need to insert the SD card into a Windows computer properly, click on Data Recovery from the main interface of the MiniTool software, and follow the on-screen instructions to recover all data on the SD card. Once done, you can fix the “my SD card says it needs to be formatted” error without any concern.
MiniTool Partition Wizard DemoClick to Download100%Clean & Safe
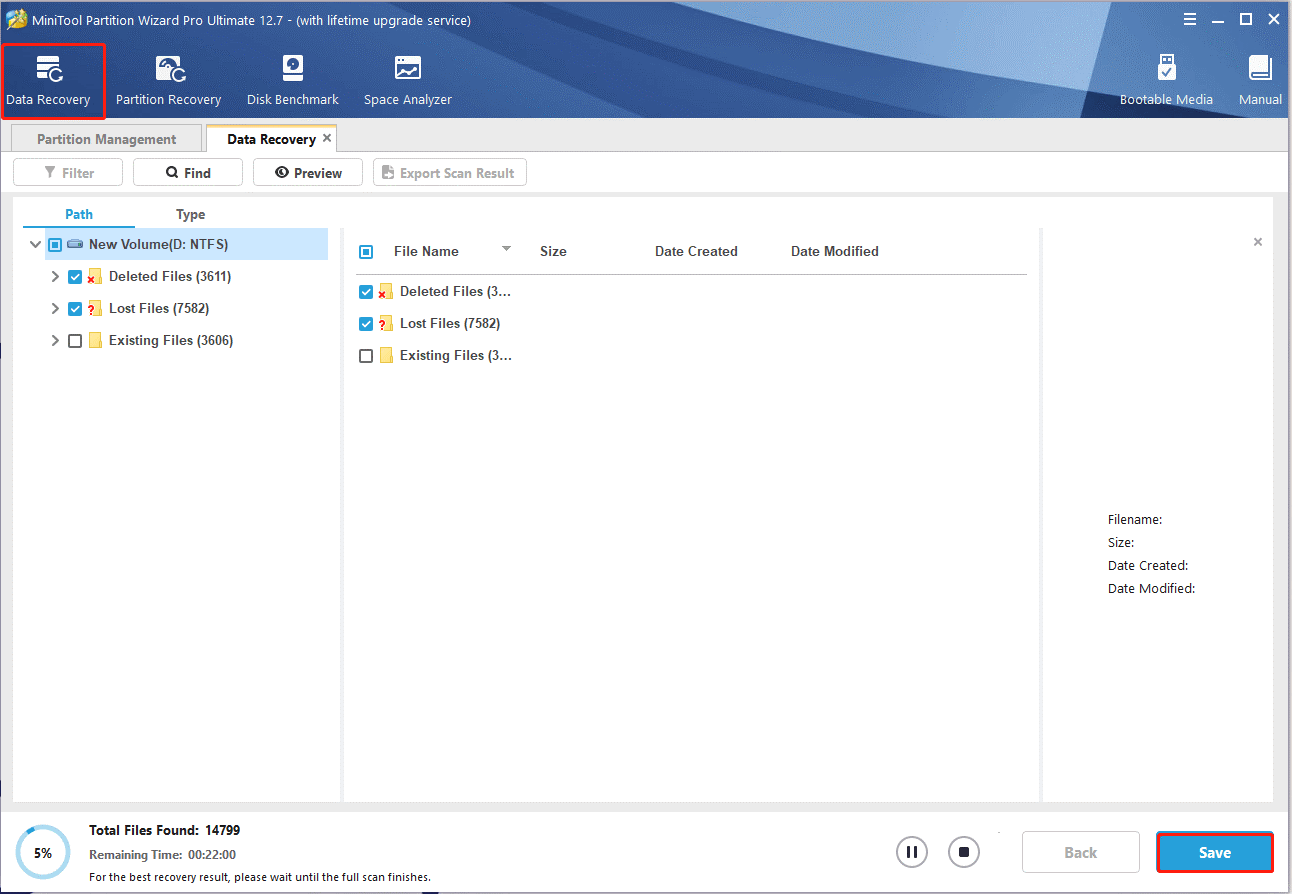
How to Fix the “SD Card Needs to Be Formatted” Error
How to fix the “SD card asking to format” error? Here we summarize some effective troubleshooting methods. Let’s have a try.
# 1. Perform Some Basic SD Card Checks
Before proceeding with other troubleshooting fixes, we recommend you perform basic checks to ensure your SD card is in working condition.
- Re-insert the SD card: You can take the memory card out of your device carefully, restart your device, and re-insert the SD card correctly to see if the “you need to format the disk Micro SD” error disappears.
- Check the contact pins of the SD card: Take out the SD card and check if the contact pins get damaged or clogged with dust. If so, clean it using a soft dry cloth.
# 2. Reformat the SD Card
As discussed above, the main reason for the “SD card needs to be formatted” error is an incompatible file system. To get rid of the error, you can reformat the SD card to make it go back to normal.
Way 1. Use an SD Card Formatter – MiniTool Partition Wizard
How to reformat an SD card easily? MiniTool Partition Wizard is a professional SD card formatter that breaks through many limitations of Windows tools like Disk Management and Diskpart. The MiniTool partition software can format a memory card to FAT32/NTFS/exFAT/Ext/Linux Swap. Besides, it can convert NTFS to FAT without data loss and vice versa.
MiniTool Partition Wizard FreeClick to Download100%Clean & Safe
Step 1. Make sure you insert the SD card into the computer correctly.
Step 2. Launch the MiniTool software to enter its main interface, and then select the SD card from the disk map and click on Format Partition from the left panel.
Step 3. Select the correct file system from the drop-down menu and click on OK. Besides, you can change cluster size and partition label from here according to your needs.
If you want to use the SD card for the camera, select exFAT or other compatible file systems.
Step 4. Click on Apply to execute the formatting process.
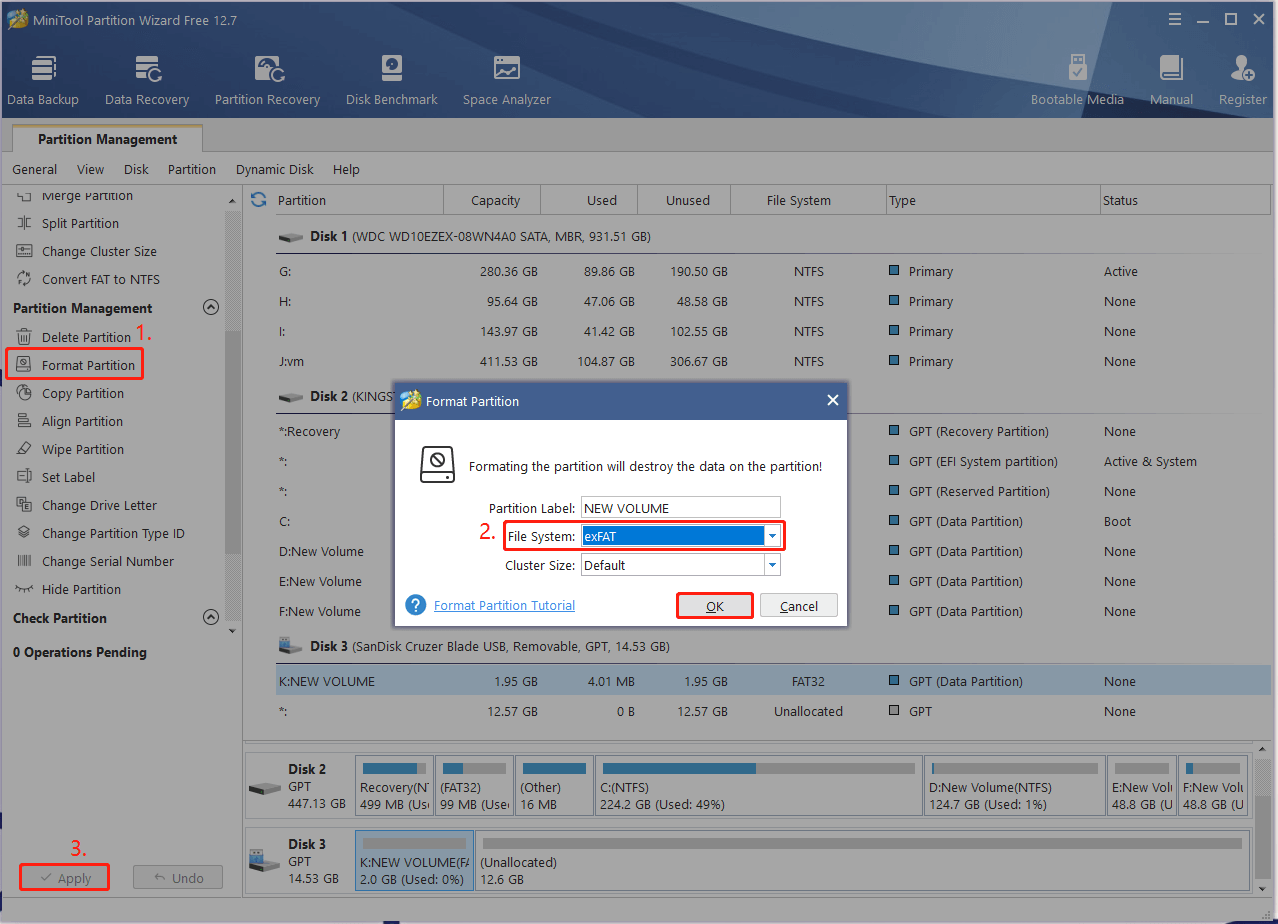
Way 2. Format SD Card on Camera
Well, if you encounter the “SD card asking to format” issue on a camera, you can try reformatting it using the camera. Here we take the Nikon camera for example.
Step 1. Insert your SD card into the camera and press the Menu button.
Step 2. Scroll down the list of options and select Setup Menu.
Step 3. Select Format memory card and click on Yes to confirm this operation.
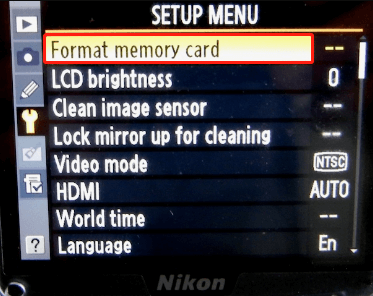
–image from wikihow
# 3. Check If the SD Card Gets Damaged
Sometimes the SD card may get faulty after you used it for a long time. If the error persists after you reformat it, you should check if there are bad sectors on the card. Here’s how to check that using CHKDSK.
Step 1. On a Windows PC, press Win + R keys to open the Run dialog box, type cmd in it, press Ctrl + Shift + Enter and click on Yes to open the elevated Command Prompt window.
Step 2. Type the following command and hit Enter to check and repair the errors on the card
Chkdsk k: /f /r (replace k with the drive letter of your SD card)
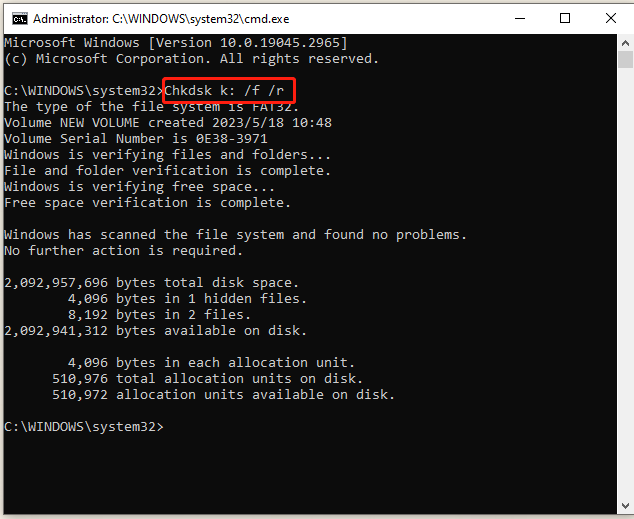
If the CHKDSK utility can’t work or run into some errors, like “CHKDSK cannot run due to recently installed software” and “CHKDSK write-protected”, you can switch to MiniTool Partition Wizard. It can not only check bad sectors but repair file system corruption on the card.
MiniTool Partition Wizard FreeClick to Download100%Clean & Safe
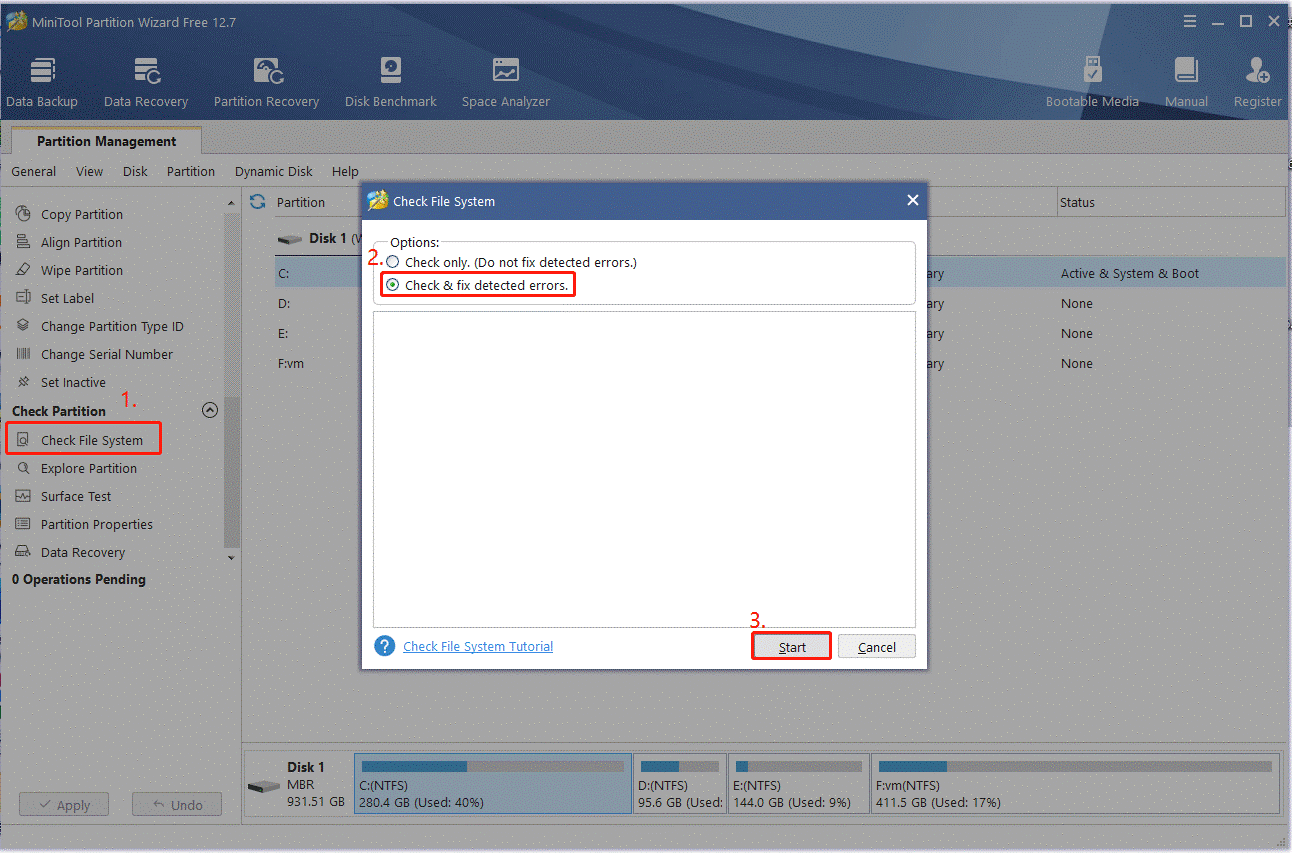

User Comments :