What’s the SD card format for ASUS ROG Ally? How can you use and format an SD card on ASUS ROG Ally? To get the answers, you can focus on this pot. Here, MiniTool Partition Wizard provides detailed information on the ROG Ally SD card format and ways to format the specified SD card.
The MicroSD Card Format for ASUS ROG Ally
ASUS ROG Ally is a handheld gaming computer that was developed and released by Asus on June 13, 2023. It runs Windows 11 Home and is powered by an AMD Ryzen Z1 extreme processor.
There are two versions of the ASUS ROG Ally gaming console, AMD Ryzen Z1 Extreme and AMD Ryzen Z1. Both of them come with only 512 GB of storage, which might be not enough for modern games. Fortunately, ASUS ROG Ally allows you to add a microSD/SDHC/SDXC card for more storage due to its UHS-II microSD card slot.
Before expanding your storage with a microSD card, you should know what the ROG Ally SD card format is first.
Since ASUS ROG Ally runs a Windows operating system, it may support various SD card formats, such as NTFS, FAT32, exFAT, and so on. Among all, NTFS is the best-recommended file system. It offers higher security and enables you to store very large files.
The Best SD Card for ASUS ROG Ally
There are lots of SD cards available in the market. What’s the best SD card for ROG Ally? In this section, we collect the 5 best SD cards for ASUS ROG Ally. You can pick one according to your preference.
- Delkin Devices Power UHS-II microSDXC
- Lexar Professional 1000x UHS-II microSDXC Card
- ADATA Premier ONE UHS-II microSDXC Card
- Samsung EVO Select MicroSDXC
- SanDisk Extreme microSDXC UHS-I Memory Card
How to Use and Format ASUS ROG Ally SD Card
After determining which SD card to choose for ASUS ROG Ally, you may wonder how to use and format the ASUS ROG Ally SD card. Below this post provides a detailed guide on how to execute the microSD card format for ASUS ROG Ally. You can have a try.
Step 1: Insert the microSD card you prepare into the slot of ASUS ROG Ally properly and carefully.
Step 2: Due to the touch screen, you can open Windows File Explorer by simply clicking its icon in the taskbar.
Step 3: Locate the inserted SD card and press the right trigger to right-click it. Then select Format.
Step 4: In the pop-up window, select NTFS from the drop-down menu and then check the Quick Format option.
Step 5: After that, click Start to start the SD card format for ASUS ROG Ally. When prompted, click OK to confirm the operation.
Further reading:
If the “ROG Ally SD card not showing up in File Explorer” issue happens, you can try running the SD card format for ASUS ROG Ally with the given steps below.
MiniTool Partition Wizard FreeClick to Download100%Clean & Safe
- Search for Create and format hard disk partitions in the Search bar and then click it from Best match to open Disk Management.
- Right-click the SD card and select Delete Volume. Then click Yes to remove the currently existing partition.
- Once done, right-click the unallocated space on the SD card and select New Simple Volume.
- Follow the on-screen instructions to process the operation. You should make sure you choose NTFS as the file system and check Perform a quick format.
- Finally, click Next > Finish to complete the format.
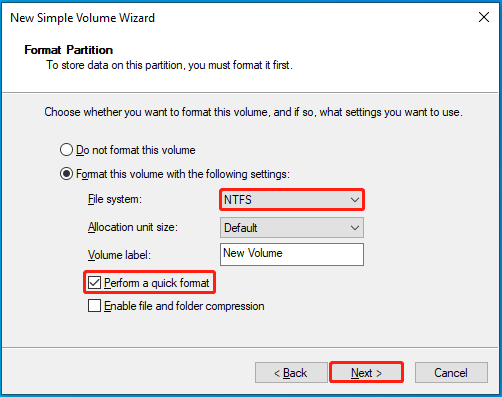
What’s the SD card format for ASUS ROG Ally and how to format ASUS ROG Ally SD cards? You can find the answers in this post. If you have any problems with the ASUS ROG Ally SD card, you can leave a message in our comment part below.


User Comments :