Many people have recently reported that they have encountered the SCSI_DISK_DRIVER_INTERNAL 0x0000002D blue screen error on their computers. This error has been very annoying for them. If you have encountered the same error, don't worry. This article from Partition Magic provides several effective solutions to fix the error.
What Causes SCSI_DISK_DRIVER_INTERNAL 0x0000002D
When a blue screen error of SCSI_DISK_DRIVER_INTERNAL appears on a Windows system, this usually means that there is a problem with the SCSI (Small Computer System Interface) disk driver on the system. The following are common causes of this error:
- Corrupted or outdated drivers
- Problems with hardware failure
- Conflicts between the operating system and installed software
- File system corruption
How to Fix SCSI_DISK_DRIVER_INTERNAL 0x0000002D
Here are 5 effective ways to help you solve your 0x0000002D problem. Let’s dive in.
Method 1: Update Outdated Drivers
As for the SCSI_DISK_DRIVER_INTERNAL blue screen error, you can try updating drivers to the latest version to fix the error. Here’s the way:
Step 1: Press the Win + X keys simultaneously and select Device Manager to open.
Step 2: In the Device Manager window, expand the category that includes the device driver you need to update.
Step 3: Right-click the driver and select Update driver.
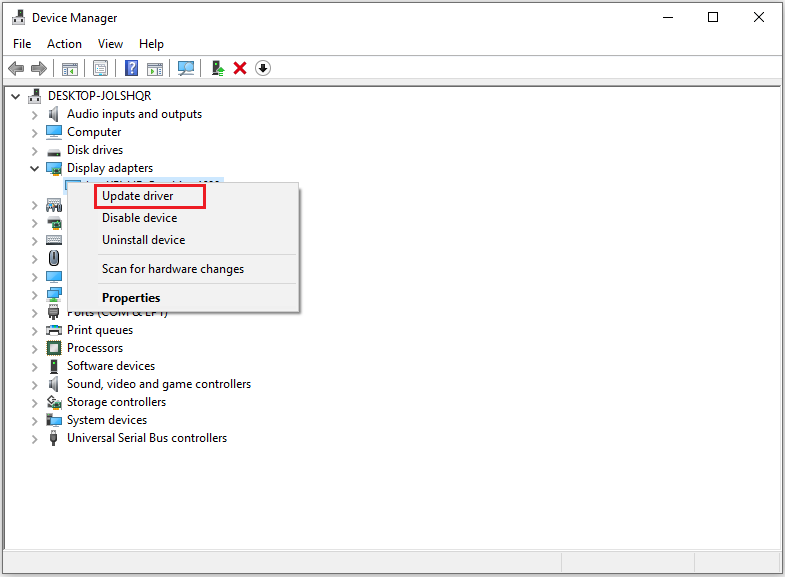
Step 4: In the new pop-up window, select Search automatically for drivers option.
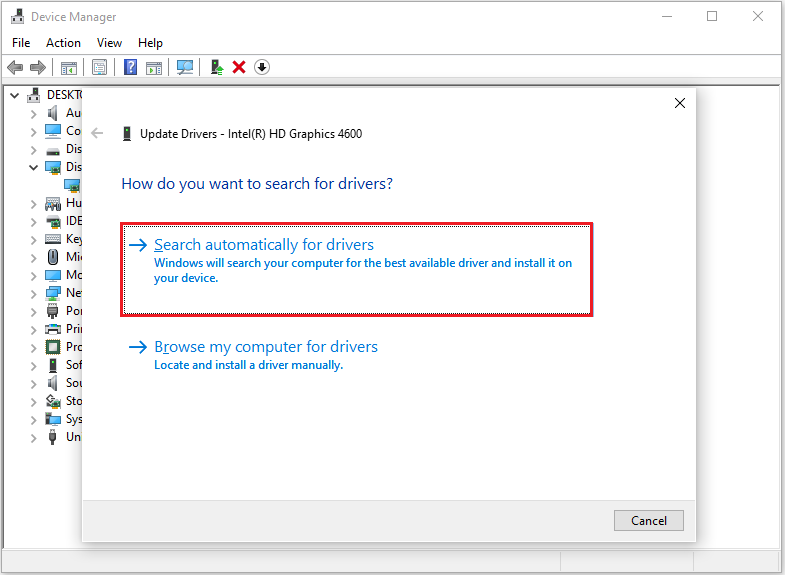
Step 5: Follow the on-screen instructions to finish the process. Then, restart your PC and check if the error has been resolved.
Method 2: Scan Your PC for Malware or Viruses
Virus infections in your system may cause the SCSI_DISK_DRIVER_INTERNAL 0x0000002D error. To fix it, you can try running a full antivirus scan. Here’s how to do this.
Step 1: Press Windows + I to open Settings. Then select Update & Security.
Step 2: Click Windows Security. Then click Virus & threat protection in the right panel.
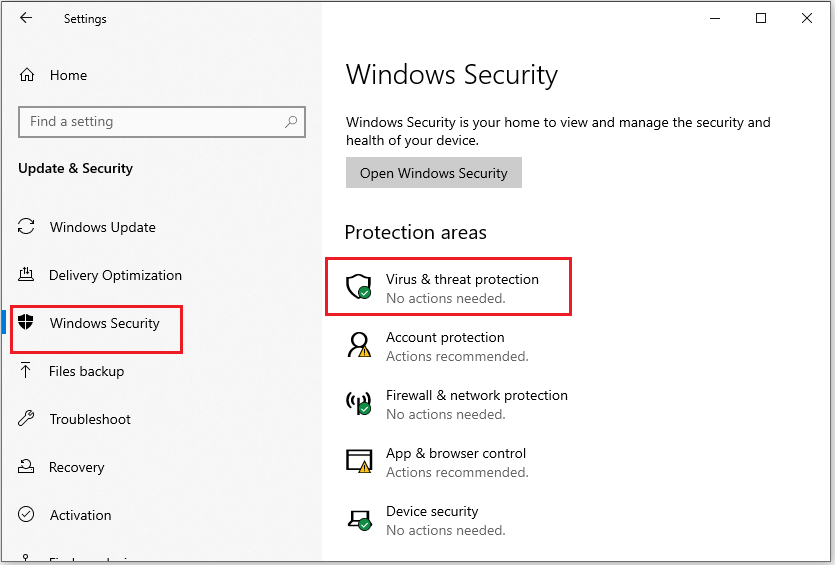
Step 3: In the prompted window, click Scan options.
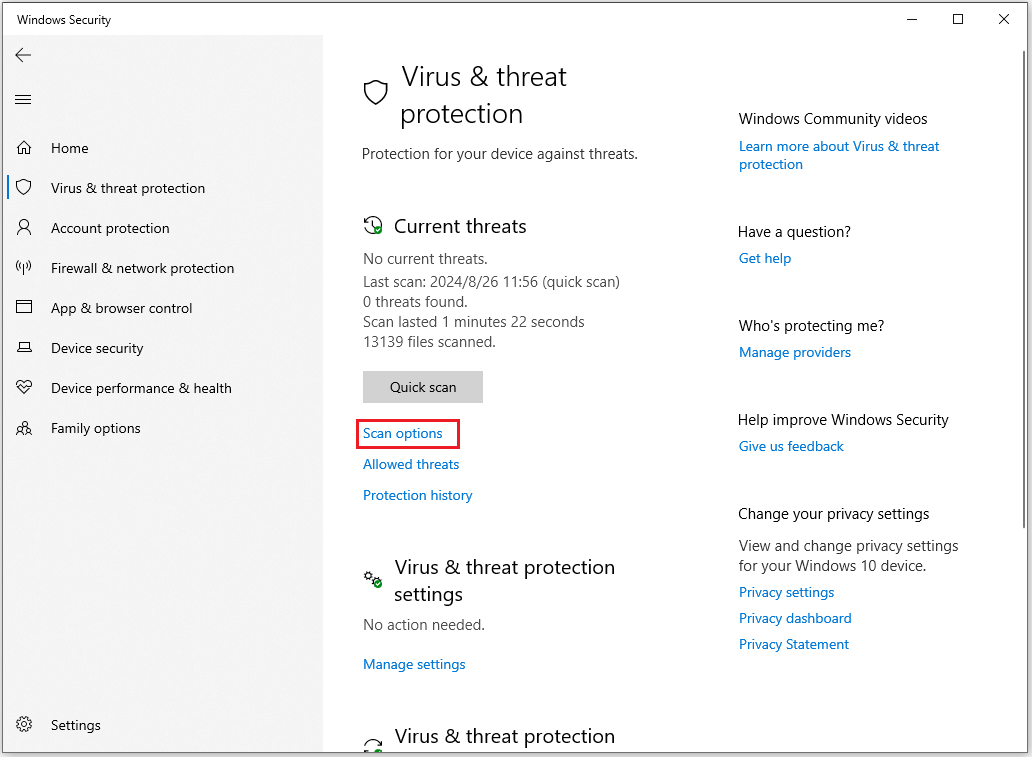
Step 4: Then choose Microsoft Defender Offline scan and click Scan now to start the scanning process.
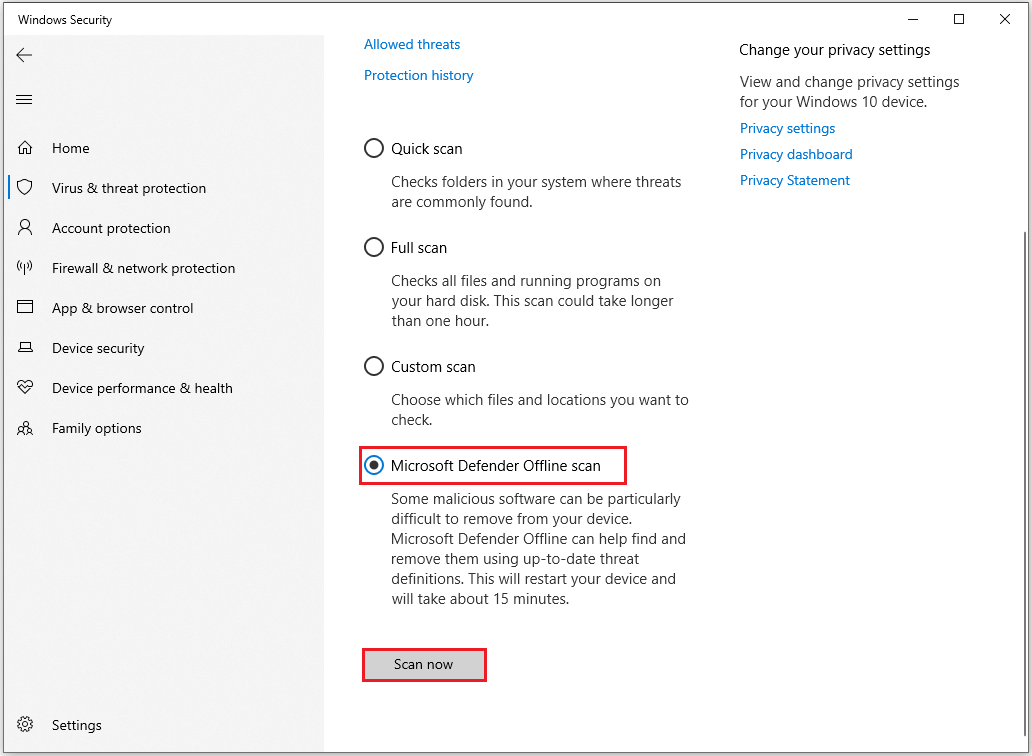
Wait patiently until the process ends.
Method 3: Run the CHKDSK Scan
Disk errors may result in the SCSI_DISK_DRIVER_INTERNAL error. As for this, you can use the CHKDSK to check your hard drive for errors.
Option 1: Use the CHKDSK Utility
Step 1: Type cmd in the Search box and click Run as administrator.
Step 2: Type the chkdsk /f command and press Enter.
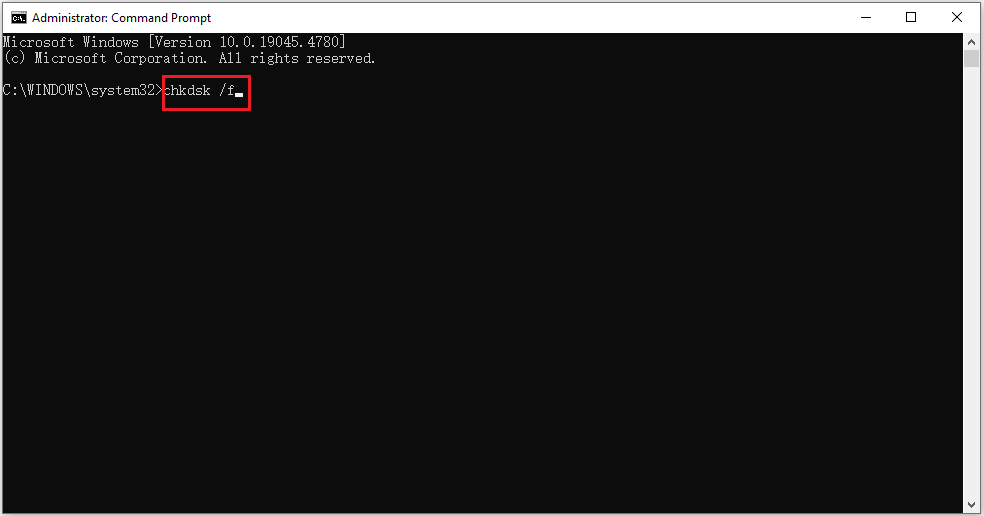
Option 2: Use MiniTool Partition Wizard
In addition to the CHKDSK mentioned above, we strongly recommend using the MiniTool Partition Wizard software. Its Check File System and Surface Test features can help you check file system errors and repair bad sectors on your hard drive. Here are the steps:
MiniTool Partition Wizard FreeClick to Download100%Clean & Safe
Step 1: Launch MiniTool Partition Wizard to its main interface. Choose the problematic hard drive and select Check File System.
Step 2: In the new pop-up window, select Check & fix detected errors. Then click the Start button.
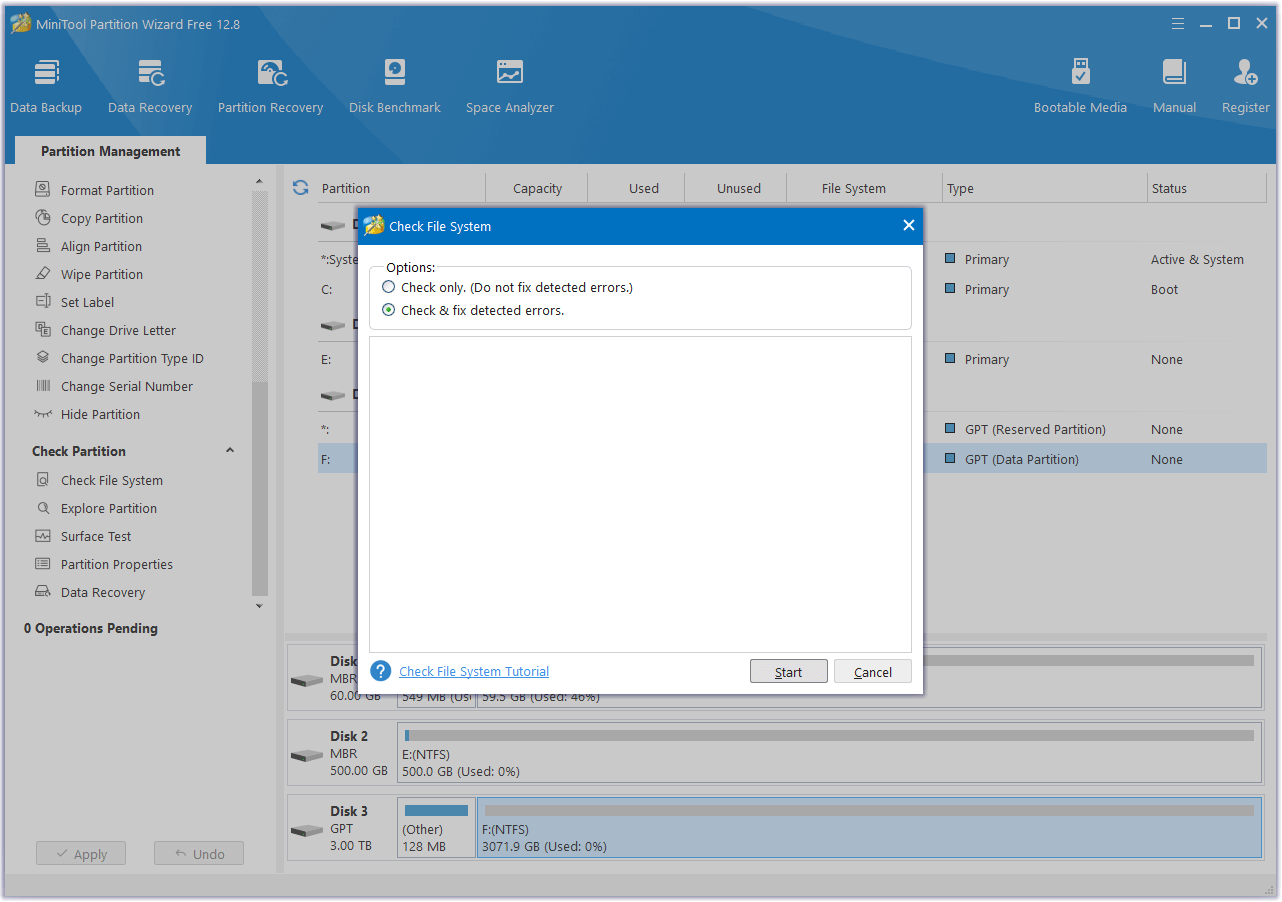
Step 3: Finally, click the Apply button to perform all changes.
Step 4: Choose the problematic drive and then select Surface Test.
Step 5: In the Surface Test window, click Start Now. After scanning, the partition blocks will be color-coded green for no errors and red for errors.
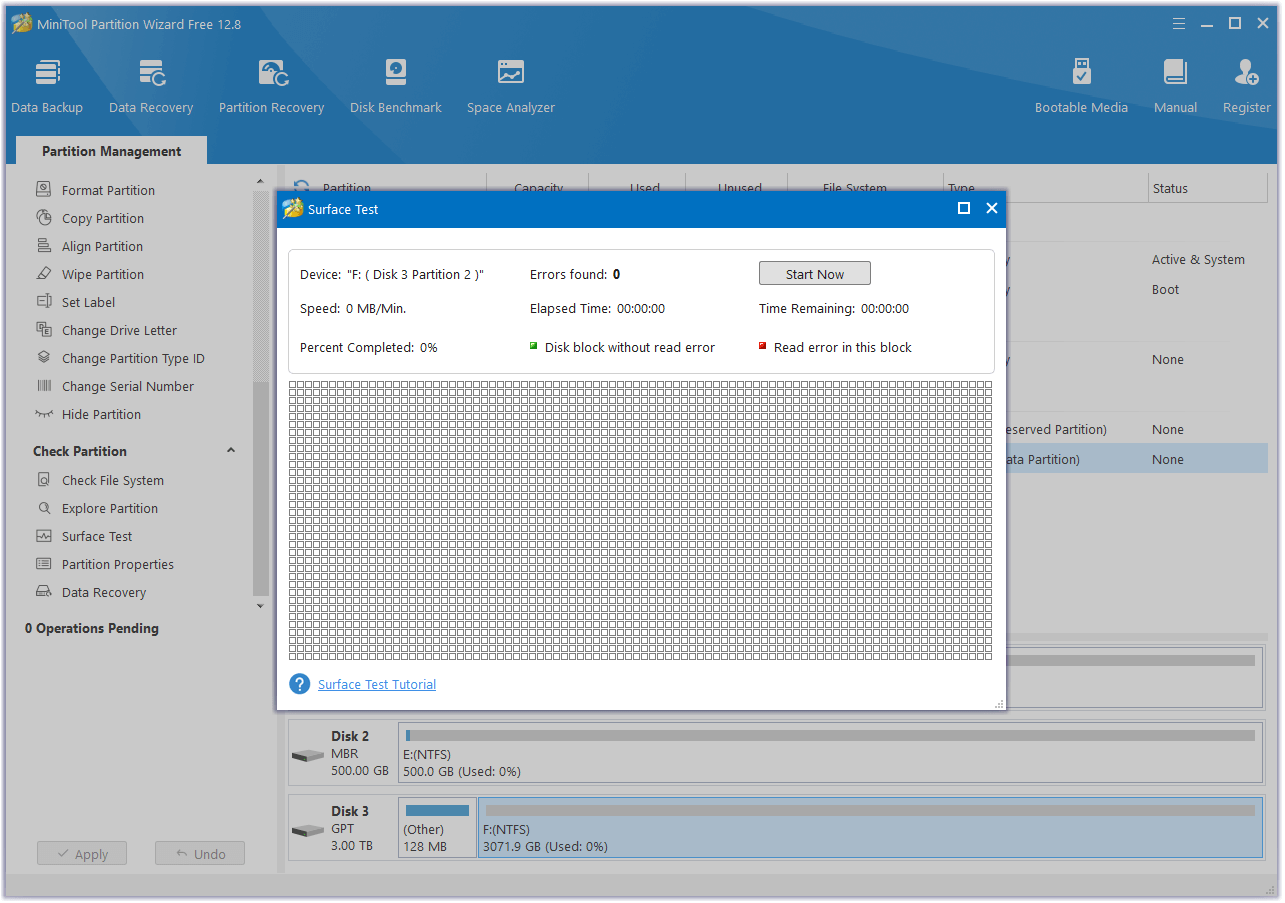
Step 6: Click Apply to perform all changes.
This software also can handle various disk and partition jobs, it allow you convert MBR to GPT, format SD card FAT32, hard drive clone, etc.
Method 4: Remove Unwanted Apps
You can uninstall software you don’t use. If you don’t clean them up regularly, they will take up your computer’s memory and slow down your computer’s performance.
Step 1: Click the Windows icon to open Settings. Then choose Apps to open.
Step 2: Click Apps & features on the left side and choose the unwanted Apps from the right side, then click Uninstall.
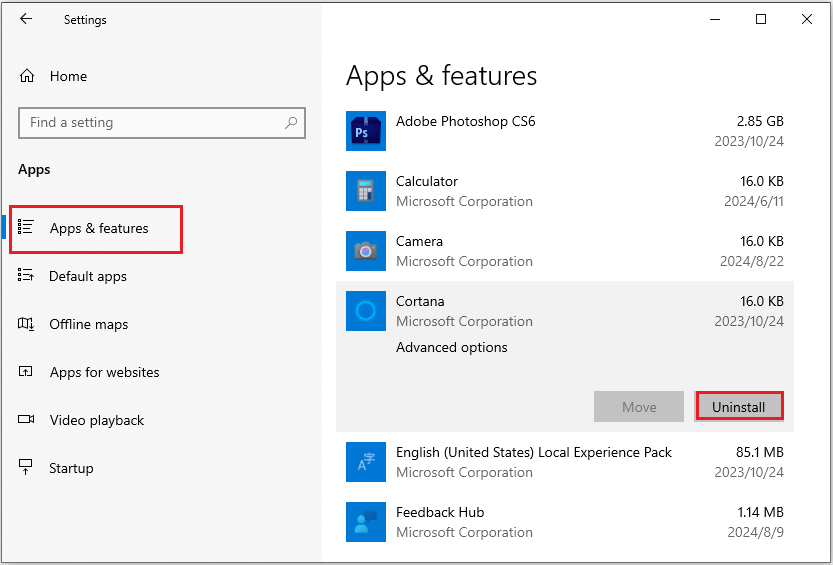
Method 5: Perform System Restore
If none of the above doesn’t work, you can try system restore.
Step 1: Press the Windows logo key + R to open the Run Window. Then type rstrui and click OK to open the System Restore window.
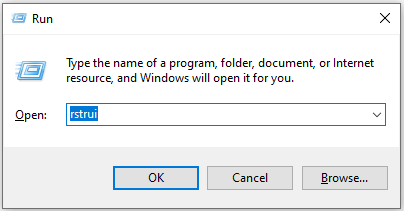
Step 2: In the new pop-up window, click Next > Next.
Step 3: Click Finish to initiate the process.
Bottom Line
This post shows you what causes SCSI_DISK_DRIVER_INTERNAL 0x0000002D and how to fix it in 5 ways. I hope this article is helpful to you.

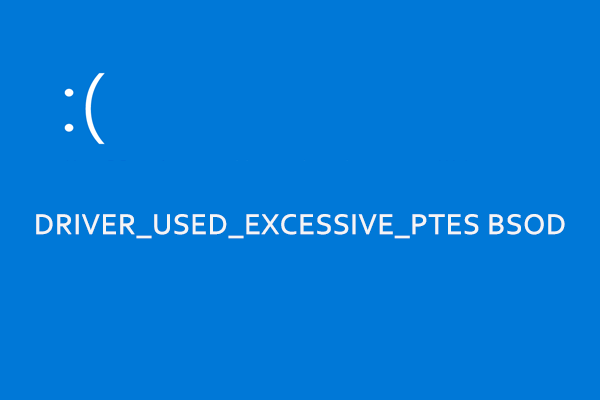
User Comments :