How to fix screen shifted to the right or left in Windows 11? If you are searching for a solution to this question, this post is what you need. Here, Partition Magic offers several effective solutions to help you get rid of the error.
Some people report that they encounter the screen shifted to the right or left in Windows 11 error. This error bothers them a lot. For example, here is a user report from the answers.microsoft.com forum:
My screen has shifted to the right. How can I move it back to the full screen?https://answers.microsoft.com/en-us/windows/forum/all/my-screen-has-shifted-to-the-right-how-can-i-move/336c0984-75fc-4beb-b1d9-bdcb014478a5
Have you also encountered the same error? If so, you don’t need to worry. Continue reading, you can get a comprehensive guide to solve the error.
What Causes Screen Shifted to the Right or Left in Windows 11
After searching for the “screen shifted to the right or left in Windows 11” error on the Internet, I find that the error can mainly be triggered by these reasons:
- Incorrect display resolution
- Display driver corruption
- Loose or damaged cables
- Incorrect monitor settings
- Outdated monitor firmware
- Outdated Windows
Now, you already know the possible causes of the “screen shifted to the right or left in Windows 11” error. You can choose the corresponding solution to fix the error on your device.
MiniTool Partition Wizard FreeClick to Download100%Clean & Safe
How to Fix Screen Shifted to the Right or Left in Windows 11
How to fix screen shifted to the right or left in Windows 11? In this section, I summarize some useful fixes to help you get rid of the error.
Fix 1. Try Some Basic Tricks
Before you try other advanced fixes, you can try some basic tricks to fix the “screen shifted to the right or left in Windows 11” error.
- Check whether your cable connections are loose.
- Disconnect and reconnect the cable
- Restart your PC
- Press Ctrl+ Shift + Win + B to reset the graphics subsystem on your machine
If these basic tricks are unable to help you troubleshoot the error, continue and try other fixes.
Fix 2. Reset Monitor to Factory Settings
You can also try performing a hard reset to your PC’s monitor. However, different brands’ monitors may have different steps to reset them, you’d better navigate to the official website of your monitor’s manufacturer, download the user manual from here. Then, follow the guide in the user manual to reset your monitor.
Fix 3. Update Monitor Firmware
Outdated monitor firmware may also result in the “screen shifted to the right or left in Windows 11” error. In this case, you can navigate to the official website of your monitor’s manufacturer, and follow the update guide in the user manual to update it.
Fix 4. Change the Display Resolution and Refresh Rate
If your display resolution and refresh rate are misconfigured, you can encounter the “screen shifted to the right or left in Windows 11” error easily. In this case, you can go to change the display resolution and refresh rate to fix the error. Here’s how to do that:
Step 1. Press the Win + I keys simultaneously to open the Settings window, go to System > Display.
Step 2. Under the Scale and layout section, check if the Display resolution and Display orientation In the next page, scroll down to find and select Advanced display.
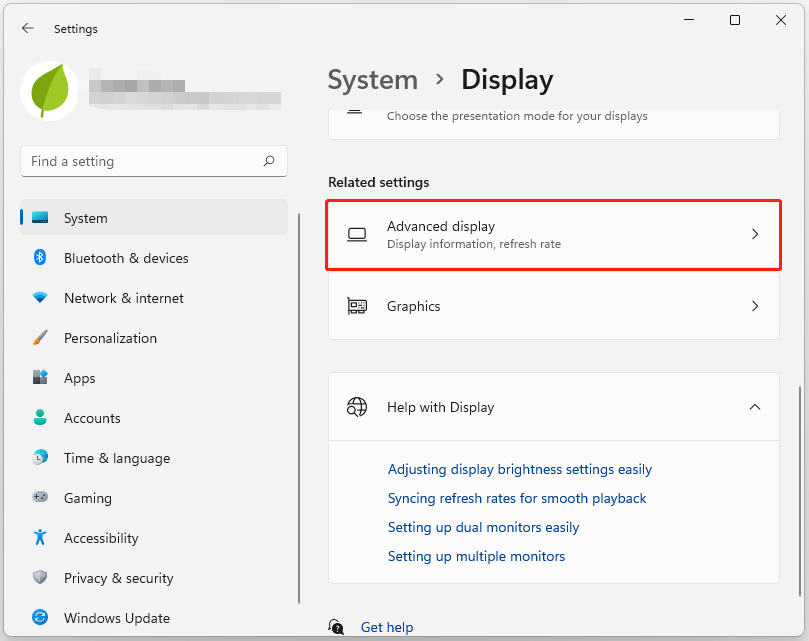
Step 3. In the Advanced display page, change the display resolution and refresh rate to default settings to fix the error.
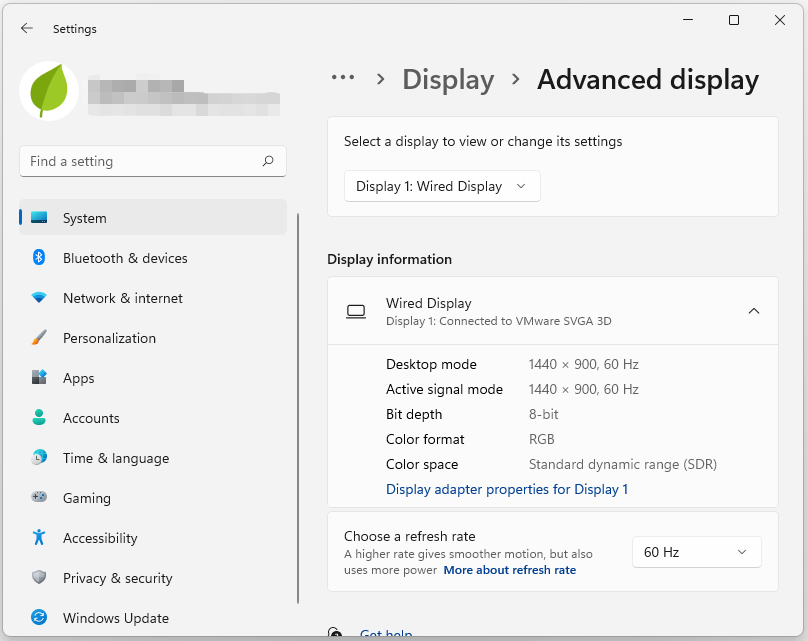
Fix 5. Update/Reinstall Graphics Card Driver
An outdated graphics driver may also cause the “screen shifted to the right or left in Windows 11” error. In this situation, you can update your graphics driver to fix the error. Here’s how to do that:
Step 1. Press the Win + X keys simultaneously to open the Quick Link menu, and select Device Manager from the menu.
Step 2. In the pop-up window, expand the Display adapters category, right-click your graphics driver, and select Update driver.
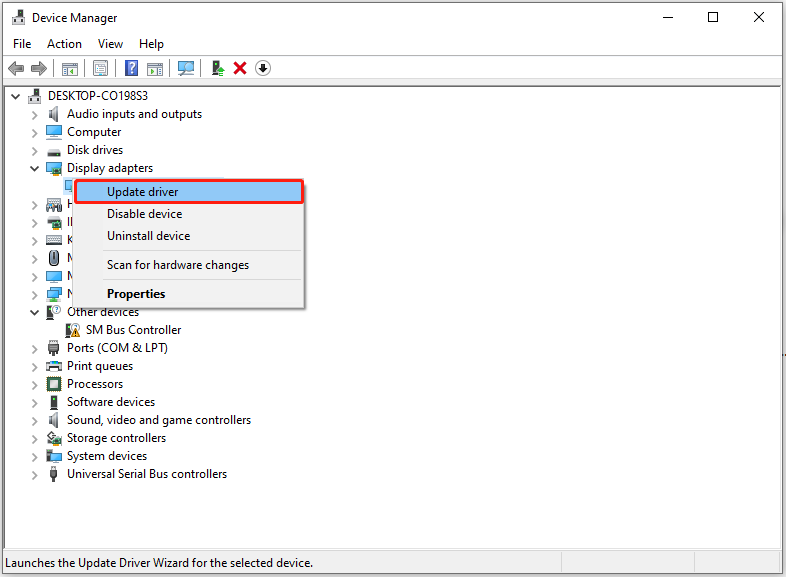
Step 3. Then, select Search automatically for drivers and follow the on-screen guide to complete the process.
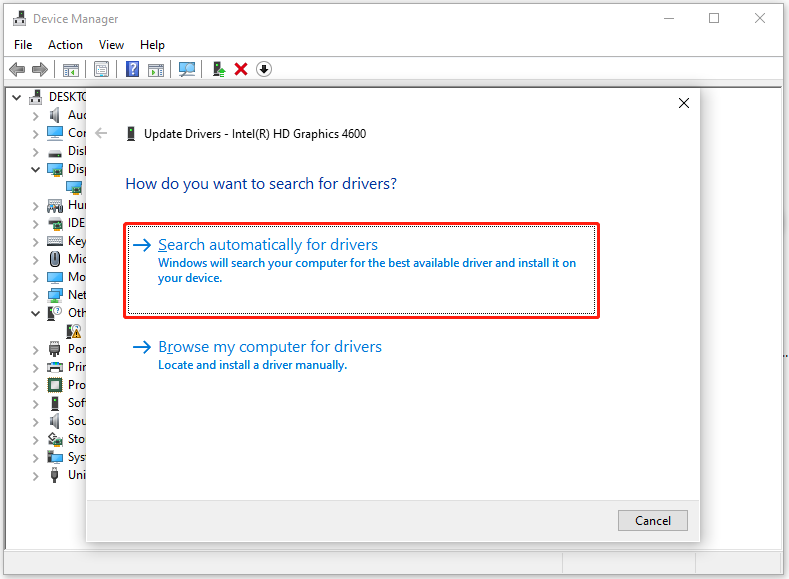
Once done, restart your computer and check if the error has been resolved. If not, you can try reinstalling the graphics driver to fix the error. To do that, you just need to do as follows:
- Open the Device Manager window.
- Expand the Display adapters category.
- Right-click your graphics driver and select Uninstall device.
- Next, navigate to the official website of your computer manufacturer to download the latest driver.
- Run and install the latest driver to your PC.
- Once done, restart your PC to check if the error is fixed.
Fix 6. Adjust the Display Position in NVIDIA and AMD Graphics
If your system has an NVIDIA or AMD graphics card, you can also utilize the NVIDIA Control Panel or AMD Software Adrenalin Edition for proper display scaling to fix the error. Here’s how to do that:
For Nvidia users:
- Launch Nvidia Control Panel on your PC.
- Expand the Display category on the left panel.
- Select the Adjust Desktop size and position option.
- Then, select Size from the right panel.
- Check the box of Enable desktop resizing.
- Click Resize to continue.
- Adjust the Display to fit it to your screen.
For AMD users:
- Open AMD Software Adrenalin Edition.
- Go Gaming > Display.
- Then, turn on the GPU Scaling button.
Bottom Line
This post provides several feasible fixes to solve the “screen shifted to the right or left in Windows 11” error. You can try these fixes one by one until you resolve the error successfully.

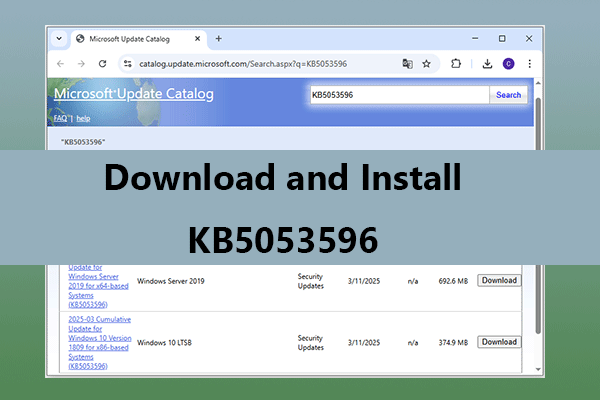
User Comments :