Sometimes a SanDisk USB or SD card may get corrupted as time goes by. So, a lot of people want to repair it with a SanDisk repair tool. What’s the best SanDisk USB repair tool? If you are also searching for the tool, this post from MiniTool is worth reading.
SanDisk is the world’s largest supplier of flash memory card products. When it comes to purchasing a digital storage device, a great many people may choose SanDisk USB or SD cards. However, the drive may run into different issues after a long time of use, such as “SanDisk 64GB flash drive only showing 32GB”, “SanDisk USB not showing”, etc. Here’s a true example from the SanDisk forum:
I have a problem with a 4GB SanDisk pen drive that I know can be repaired, just haven’t found the correct procedure. This flash (pen) drive was accidentally removed before 'shutdown" and now, cannot get it to “mount”. Is there a SanDisk USB repair tool? I’d appreciate someone: anyone who could help out!https://forums.sandisk.com/t/repair-corrupted-pendrive/33178
Can You Repair a Corrupt SanDisk USB Drive for Free
Can I repair SanDisk USB drive for free? Of course, yes! You can repair file system errors or check bad sectors on the corrupted SanDisk USB/SD card with some tools. The most common one is the Windows built-in tool – CHKDSK. You can use the CHKDSK tool via Command Prompt or File Explorer.
However, the Windows tool often gets stuck on various errors while repairing USB, such as “CHKDSK write protected error”, “CHKDSK cannot run due to recently installed software package”, etc. So, we highly recommend you use a professional USB flash drive repair tool – MiniTool Partition Wizard.
When Do You Need a SanDisk Repair Tool
When do you need a SanDisk USB drive repair tool? After investigating extensive user reports, we find that SanDisk USB drives or SD cards can get corrupted due to improper removal, virus infection, and accidental strike. The following are some common issues that need a USB flash drive repair tool.
- There are bad sectors or file system errors on the USB drive.
- SanDisk write-protected error: can’t write anything.
- USB partition table or MBR gets damaged.
- Can’t save files to USB flash drive.
- Show some errors, like “no media in Disk Management” and “need to format the disk”.
- Data or partition lost due to a power outage.
- …
If you are troubled by these issues, you can use a free SanDisk repair tool – MiniTool Partition Wizard to repair them.
Best SanDisk Repair Tool for Windows 11/10/8/7 – MiniTool Partition Wizard
Is there a way to get a SanDisk USB repair tool free download? MiniTool Partition Wizard can help you repair SanDisk USB drives easily on Windows 11/10/8/7. This professional partition software can not only check bad sectors but repair file system errors on the SanDisk USB or SD cards.
Besides, this USB flash drive repair tool can extend/resize/format/copy partitions, rebuild MBR, recover data, convert FAT32 to NTFS without data loss, change cluster size, and test performance on the USB drive. Here we summarize some common cases in the following part. Let’s see how to use this tool on Windows.
MiniTool Partition Wizard FreeClick to Download100%Clean & Safe
# 1. Repair SanDisk USB Drive for Errors
First of all, you can check your SanDisk USB drive to prevent potential failures. Its Surface Test and Check File System features can help you repair your USB flash drive.
Step 1. Launch the MiniTool program to enter its main interface, and then select your SanDisk USB from the disk map and click on Surface Test from the left panel.
Step 2. Click on Start Now and wait for the process to complete. If any blocks are marked with red color, it indicates that the USB drive is getting failing. Then you may consider replacing it with a new one.
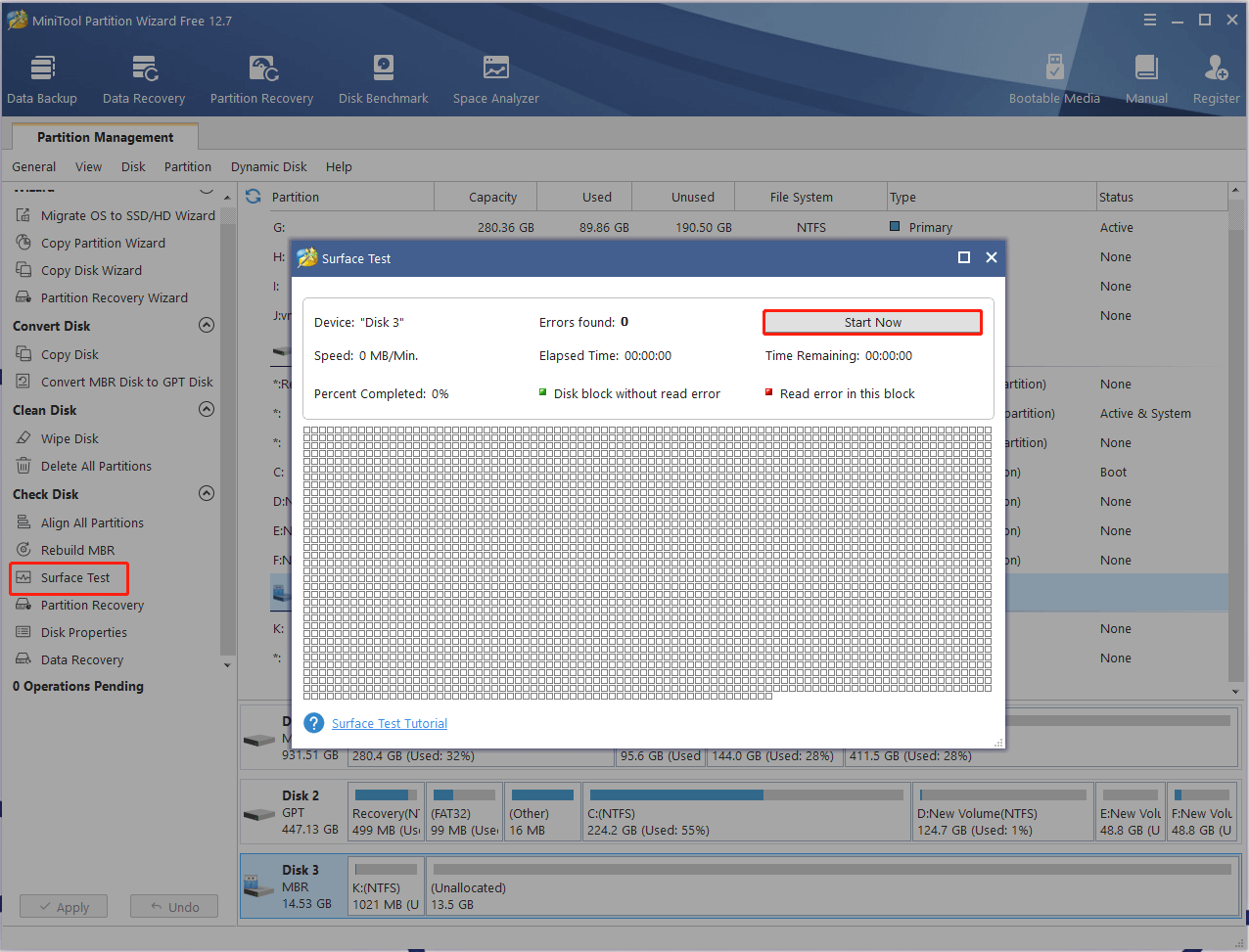
Step 3. To repair logical errors on the USB, select the partition that you want to check and click on Check File System from the left action panel.
Step 4. In the pop-up window, select the Check & fix detected errors option and click on Start to begin the repair.
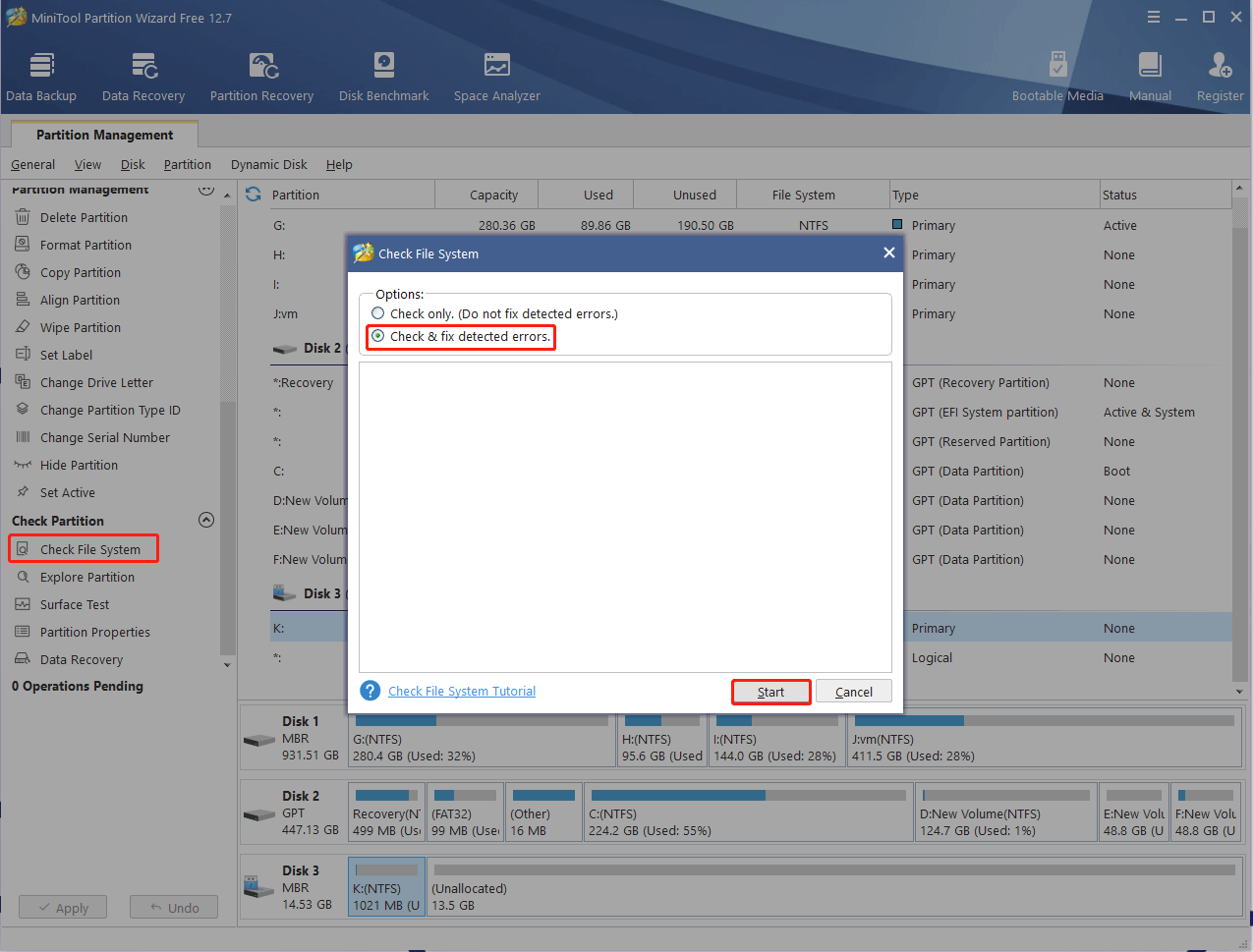
# 2. Reformat the Corrupted SanDisk USB Drive
Sometimes, you may need to repair SanDisk USB drive by reformatting the USB to its normal state. The tool is also a professional USB & SD card formatter that can format a drive to NTFS/FAT32/exFAT/Ext and convert between NTFS and FAT32 without data loss.
Step 1. In the main interface, select the USB from the disk map, and click Format Partition from the left panel.
Step 2. Select your desired File System from the drop-down menu and click OK. Besides, you can set the cluster size and partition label from here according to your needs.
Step 3. Click on Apply to execute the formatting process.
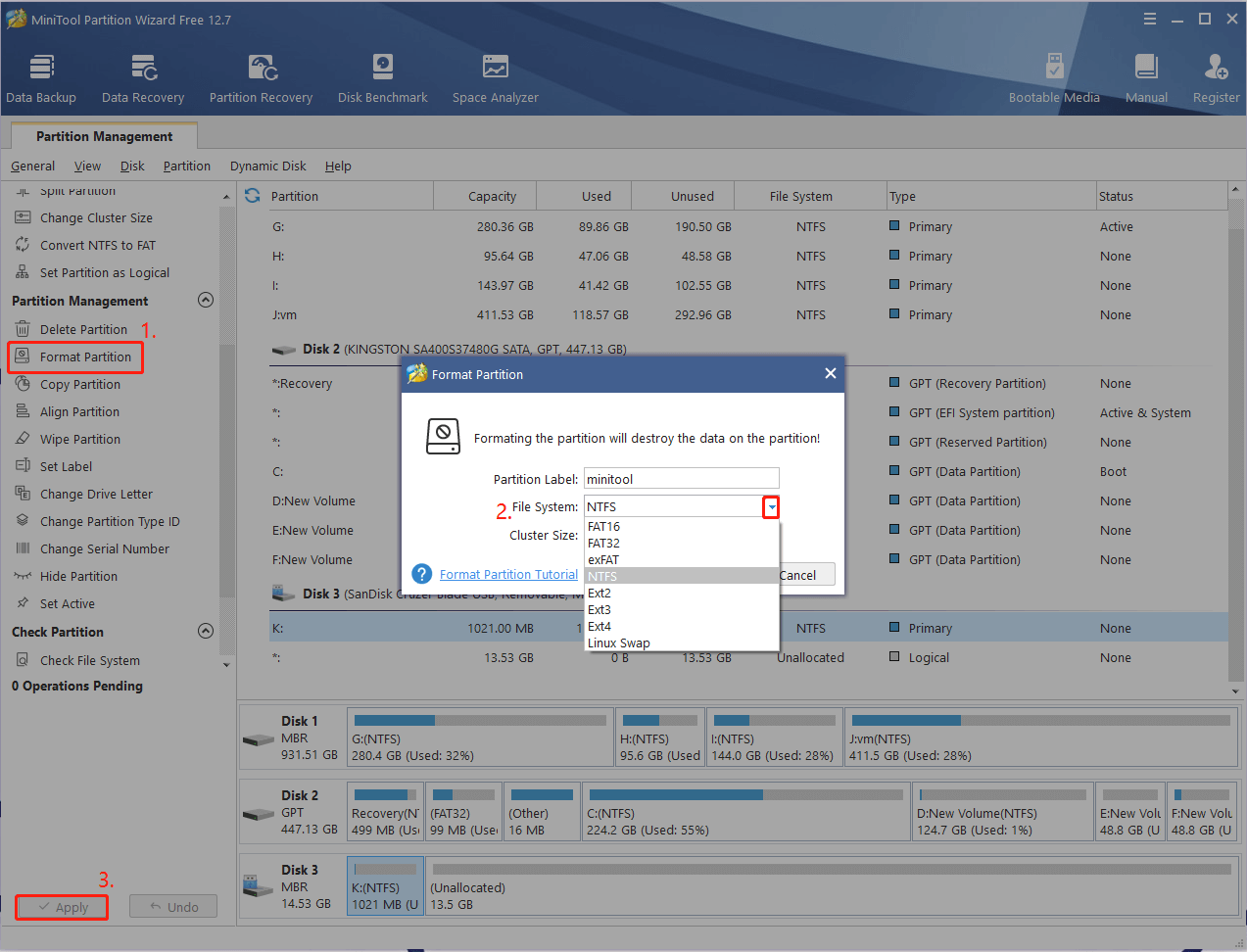
# 3. Recover Lost Data from SanDisk USB
A lot of users experience data loss due to corrupted USB drive. Don’t worry. This SanDisk USB drive repair tool can help you recover lost data/partitions quickly on Windows. Here’s a full guide for you.
MiniTool Partition Wizard DemoClick to Download100%Clean & Safe
Step 1. In the main interface, click Data Recovery from the top toolbar, select the USB drive letter under Logical Drives, and click Scan. Alternatively, you can go to the Devices tab, select the USB, and click Scan.
Step 2. Then wait for the scan to complete. If you have found your desired data during the scanning, you can click Pause or Stop to get instant data recovery. Also, you can click Find and type File name in the search bar to find your desired files quickly.
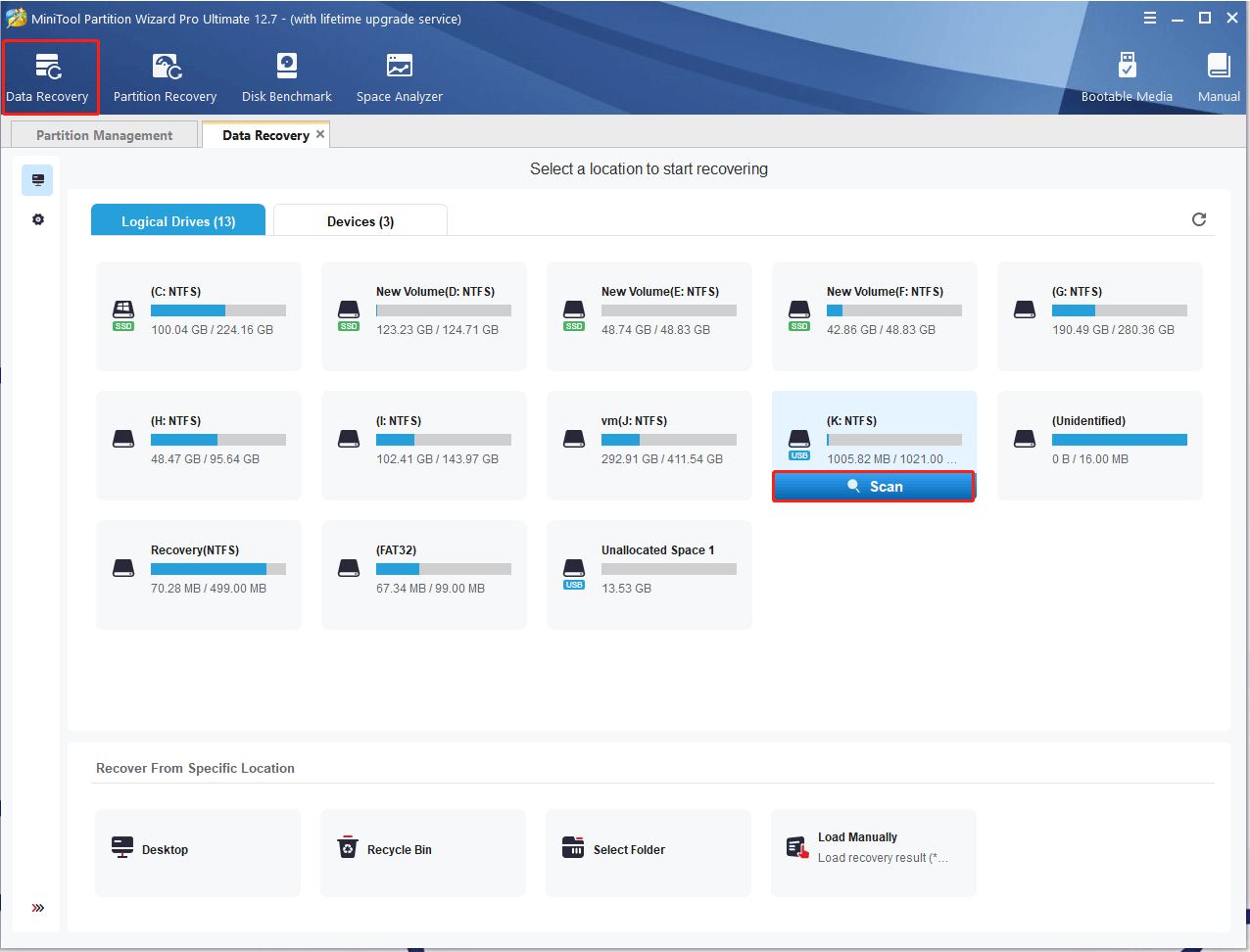
Step 3. Once the scan is complete, check all items that you need to recover and click on Save.
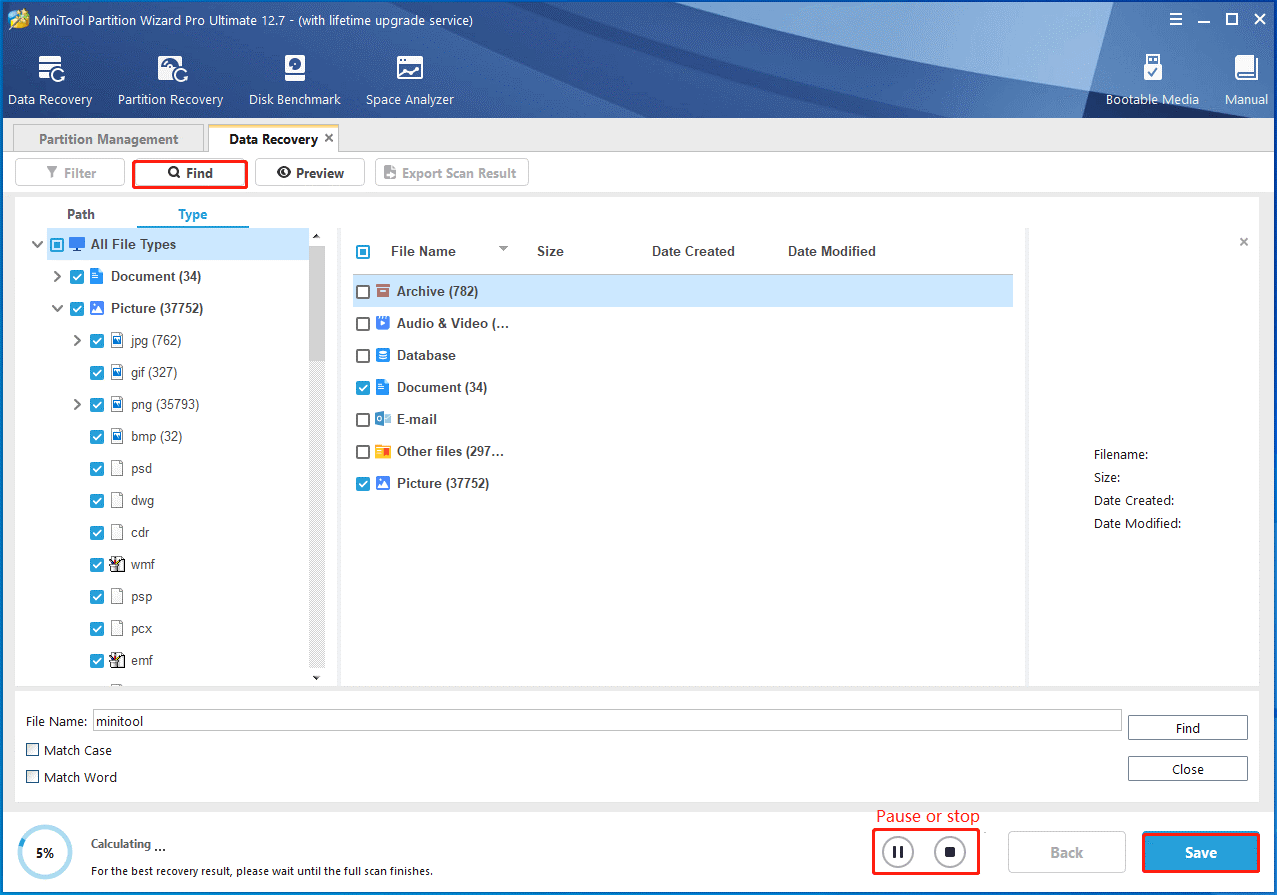
Step 4. In the pop-up window, select a directory or drive to save the selected files and click on OK. Note that you’d better recover data to another drive. Otherwise, the lost/deleted data could be overwritten.
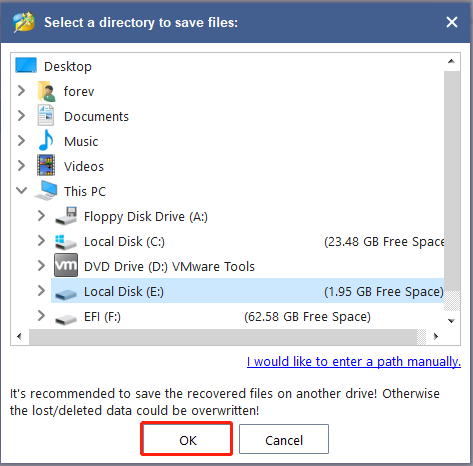
What’s the best free SanDisk repair tool for Windows 11/10/8/7? Now, I believe that you have found the best one. If you have any questions about the topic, please leave them in the following comment zone.

User Comments :