What should I do if Samsung TV can’t recognize USB drive? You may raise such a question when you are bothered by the issue. If so, read this post from MiniTool Partition Wizard and use the given solutions to troubleshoot the issue.
Samsung TV Can’t Recognize USB Drive – Possible Reasons
Due to various reasons, Samsung TV can’t recognize external hard drive/USB flash drive. Some common reasons are listed as follows.
Connect the USB device to Samsung TV with a USB extension cable: The Samsung TV won’t recognize the USB drive or read files on the device if it is connected in that way. The USB drive should be connected to Samsung TV to its USB port directly.
There are multiple USB drives connected to the Samsung TV: The TV may not be able to recognize some or all the drives.
Too many files and folders on the USB drive, so some files can’t be opened: The number of files and folders saved on USB storage should be less than 4000 (Full HD TVs) and 8000 (QLED and SUHD TVs). If the number exceeds, delete some files and try again.
Improper USB file system: The required file system is different on different TV models. For instance, QLED and SUHD TVs support FAT, exFAT, and NTFS file systems, while Full HD TVs support NTFS (read-only), FAT32, and FAT16. Prepare the needed file system for the corresponding TV models.
Files in the list are corrupted or not played: In this case, format the USB drive.
Also read: External Hard Drive Not Showing up Windows 11 [Solved]
Solution 1: Re-connect the USB Drive
Once Samsung TV can’t recognize USB drive, try re-connecting the USB flash drive to the TV. As mentioned before, connecting the USB device to Samsung TV with a USB extension cable will trigger the issue. So, simply connect the USB to the TV by plugging it into TV’s USB port.
After that, check if the Samsung TV USB not working issue is solved. If not, try other solutions given in the post.
You might also like this: CF Card Not Recognized/Showing up: Fix the Issue & Recover Data
Solution 2: Convert the Drive to MBR
Regardless of the size, many new external hard drives and SSDs rely on the GUID Partition Table (GPT). Though GPT allows all the capacity of the drive to be usable, it can’t be recognized by some TVs. Even if the TV recognizes GPT, it won’t display any of the information saved on the drive.
If you want to use a USB drive on Samsung Smart TV, convert the drive to MBR via a GPT2MBR tool. MiniTool Partition Wizard is such a utility that enables you to convert a drive from MBR to GPT and vice versa without data loss. Download and install it on your computer, and then launch it to access its main interface. Then follow the steps below to finish the conversion.
MiniTool Partition Wizard FreeClick to Download100%Clean & Safe
Step 1: Connect the USB drive to the computer.
Step 2: Right-click on the connected USB drive and then click the Convert GPT to MBR Disk option in the context menu. Alternatively, click on the USB drive and tap Convert GPT to MBR Disk in the left panel.
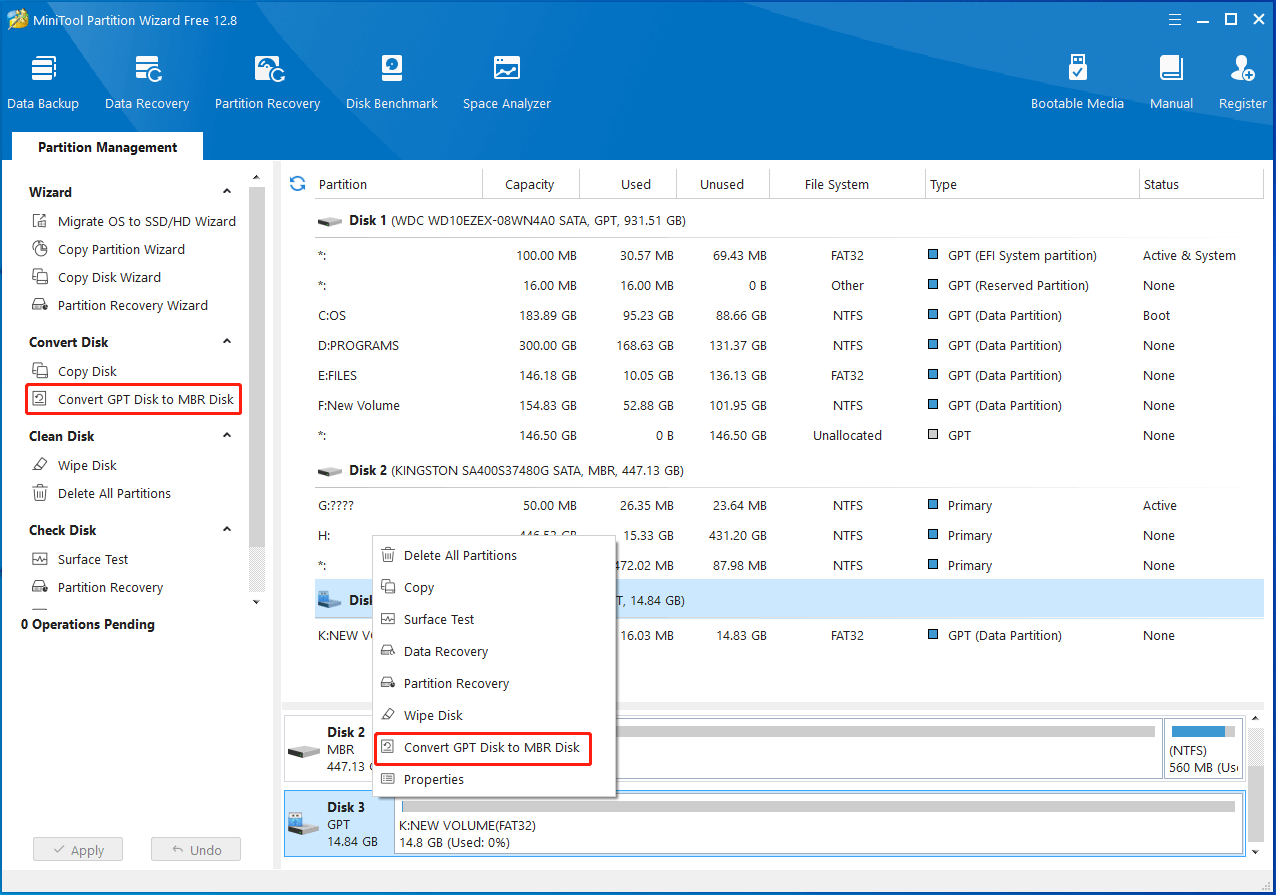
Step 3: Tap Apply > Yes to execute the operation.
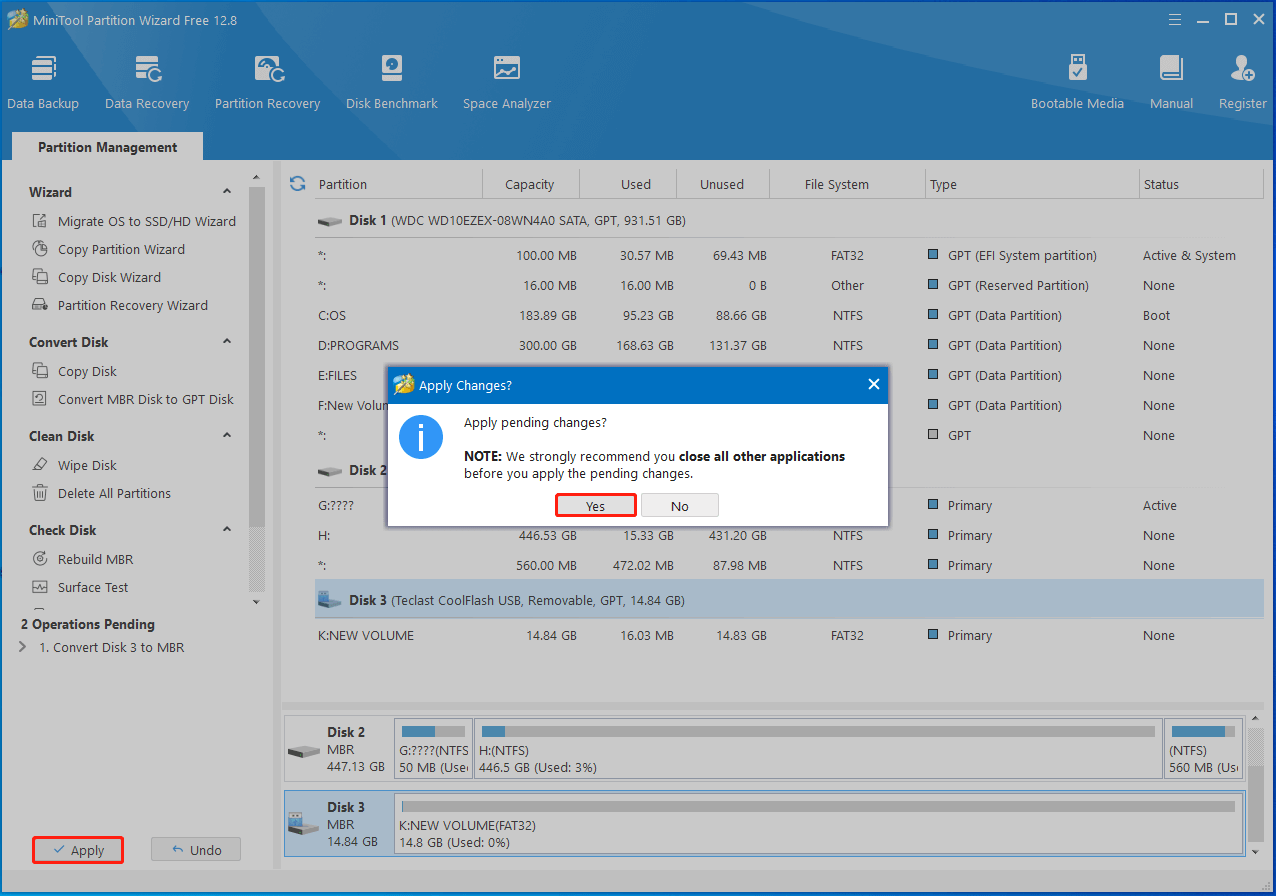
Solution 3: Format the USB to a Recognizable File System
The needed file system varies according to the specific model of the Samsung TV. If your USB file system is not correct, format the USB drive to the required file system via a USB formatter. As a comprehensive partition manager, MiniTool Partition Wizard allows you to perform various tasks on storage devices including formatting the USB drive.
Step 1: Get MiniTool Partition Wizard installed and run it to enter its main interface.
Step 2: Right-click on the USB drive and click Format.
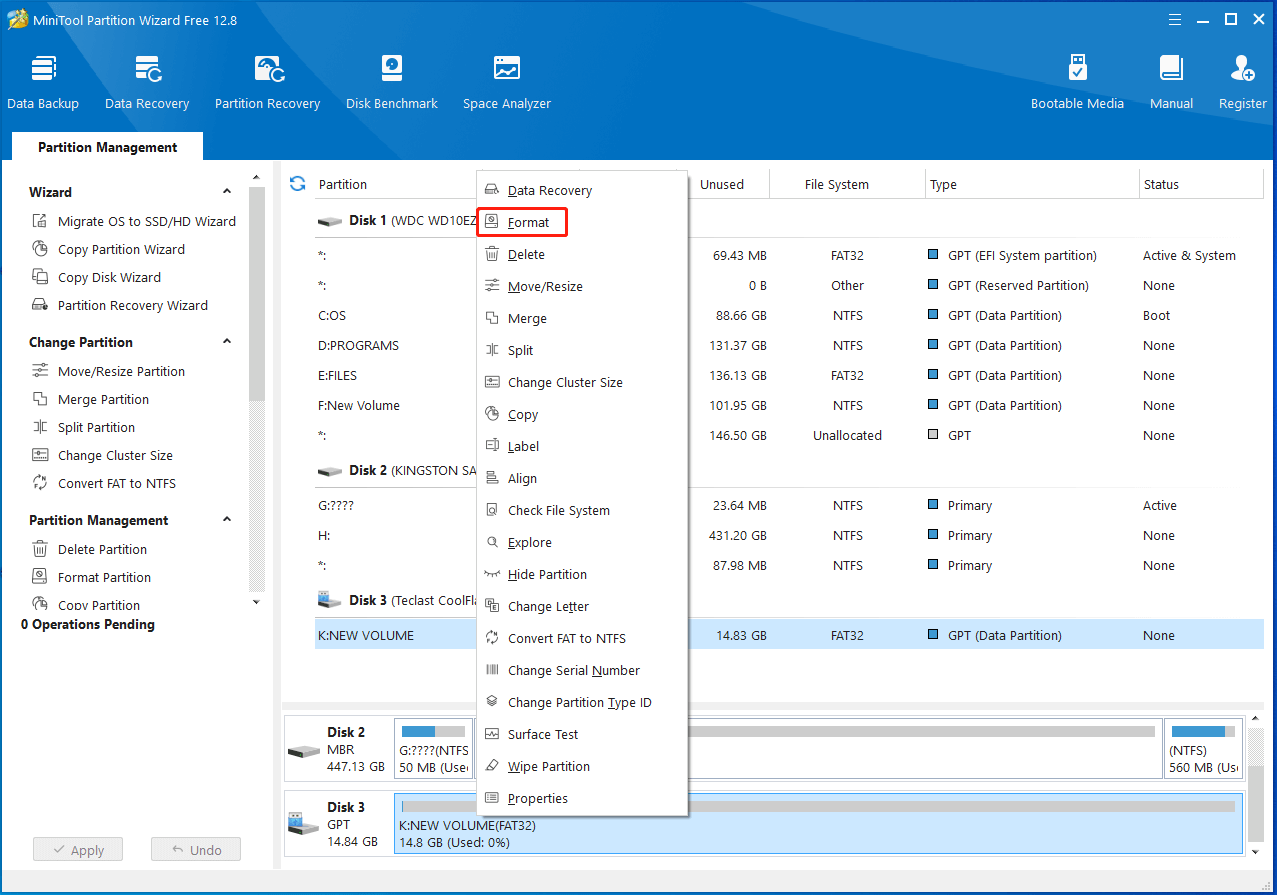
Step 2: In the prompted window, configure format settings like partition label, file system, and cluster size based on your needs. Then click OK to save changes.
Step 3: Click Apply to carry out the operation.
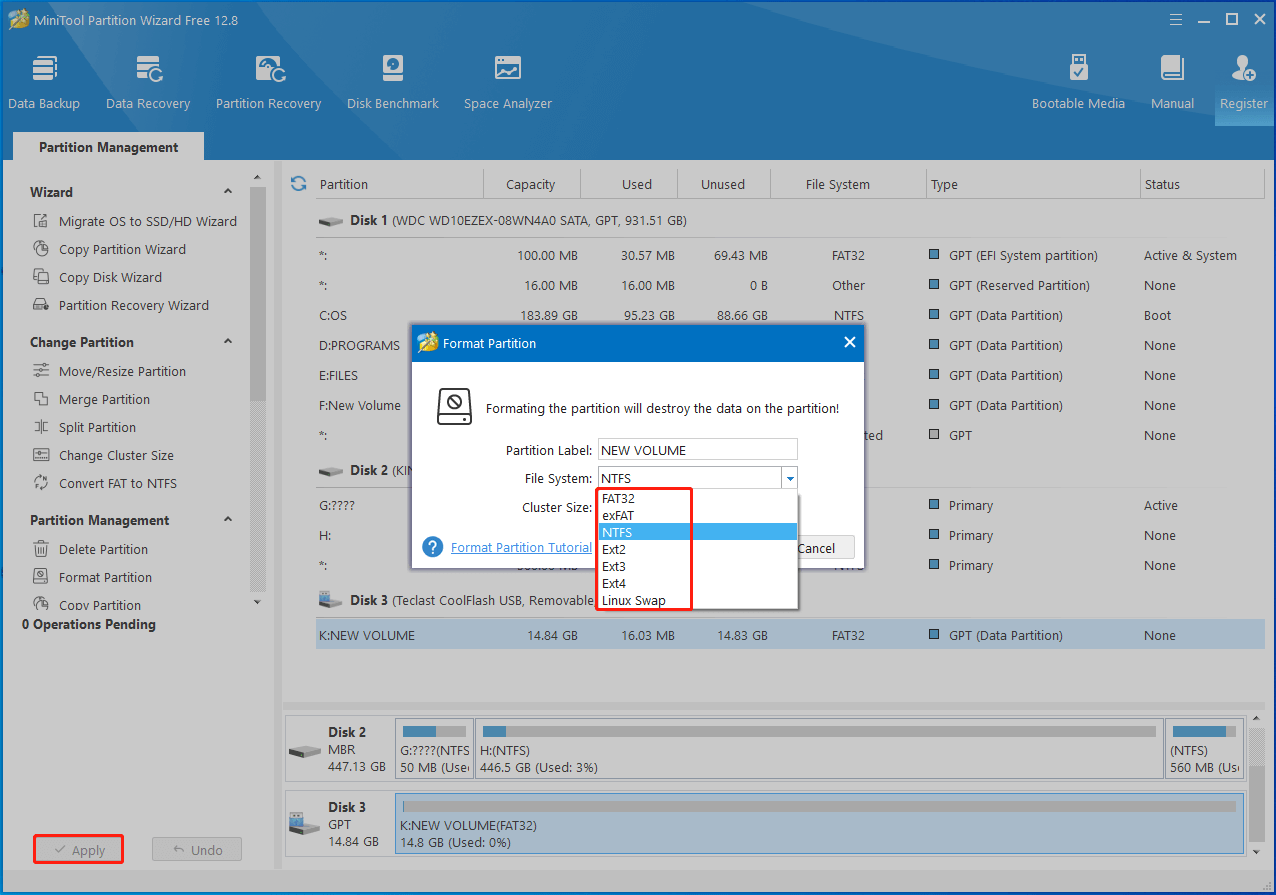
Also read: How to Fix an Unformattable and Unusable USB Drive? Solved
Solution 4: Factory Reset the Samsung TV
If none of the above solutions work, factory reset the Samsung TV to fix Samsung TV USB not working. Before you start the process, you should know that this operation will bring all settings back to factory default, including picture and sound settings, channel menu settings, clock and timer settings, etc.
Then use the given steps to complete the operation.
Step 1: Power on Samsung TV and press the Menu button on the TV remote control.
Step 2: Choose Support > Self Diagnosis and then navigate to Reset and hit Enter.
Step 3: Then the TV will ask for a Security PIN. After typing the PIN, click Yes to confirm the operation.
Step 4: The TV would be reset automatically. It is normal that the Samsung TV will turn off and on several times.
Related article: Get Samsung TV Software Update | Solve Issues with the Update


User Comments :