Samsung T3 Portable SSD is an excellent portable storage device that allows you to store and access huge amounts of data fast. The size of a Samsung T3 SSD can range from 250GB to 2TB. If your PC is running out of disk space, you can connect such an SSD to add expandable storage.
However, sometimes you may find Samsung T3 SSD not recognized after you connect it to your PC. This issue can occur due to multiple reasons, such as a damaged USB port, outdated device driver, incompatible file system, missing drive letter, and so on.
To assist in solving Samsung T3 not recognized, this post summarizes several feasible methods. You can try them if you encounter the same issue.
Method 1: Disable Power Management
If your USB port is disabled to save power, you are likely to suffer from the “Samsung T3 not recognized” issue. To fix it, you can try disabling the power management feature.
Step 1: Right-click the Start icon and select Device Manager.
Step 2: Double-click USB Serial Bus controllers to expand the category.
Step 3: Right-click the driver under the category and select Properties.
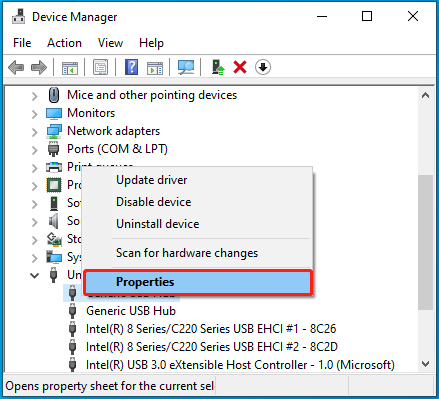
Step 4: Go to the Power Management tab and uncheck the Allow the computer to turn off this device to save power option. After that, click OK to save the change.
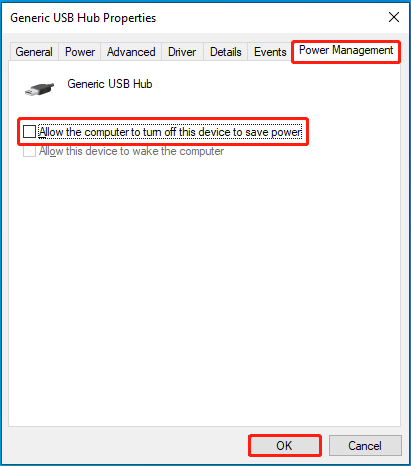
Step 5: Repeat the above steps until you disable Power Management for all the drivers in the USB Serial Bus controllers category.
Method 2: Update Your Disk Driver
The outdated disk driver may lead to the “Samsung T3 SSD not recognized” issue as well. In this case, you need to update the specific driver to fix the issue. Here’s how to do this.
Step 1: Open Device Manager and expand the Disk drives category.
Step 2: Right-click the Samsung T3 SSD driver and select Update driver.
Step 3: In the next window, select Search automatically for drivers.
Method 3: Assign a Drive Letter
Is Samsung Portable SSD T3 not recognized in File Explorer? If so, you may be able to solve it by assigning a drive letter to the SSD.
Step 1: Right-click the Start icon and select Disk Management.
Step 2: Right-click the partition on the Samsung SSD and select Change Drive Letter and Paths.
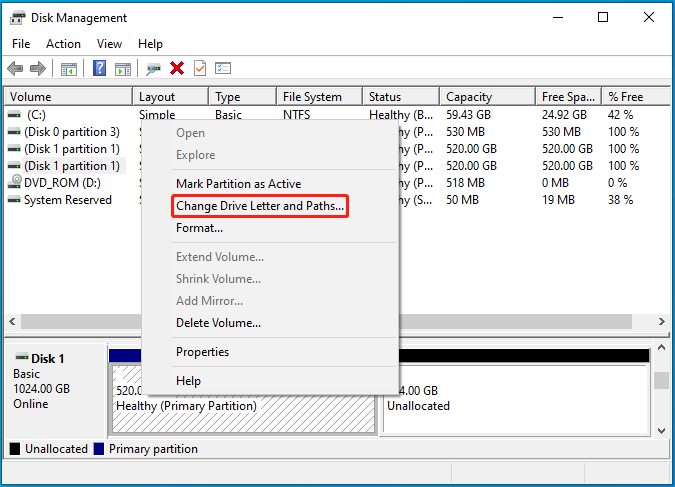
Step 3: In the pop-up window, click the Add button. If the partition has a drive letter, click Change.
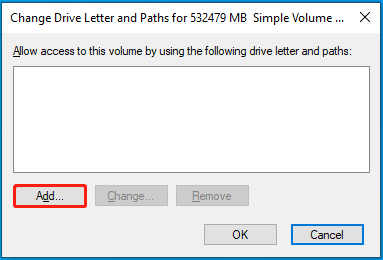
Step 4: Select Assign the following drive letter and then choose an available drive letter from the drop-down menu.
Step 5: After that, click OK to execute the operation.
Method 4: Format Samsung T3 SSD
The “Samsung T3 SSD not recognized” issue may also happen due to an incompatible file system. If your SSD’s file system is not supported by Windows, you need to reformat it. To do this, follow the steps below.
Step 1: Open Disk Management. Then right-click the target partition and select Format.
Step 2: In the Format window, select a proper file system from the File system drop-down menu. Here, we choose NTFS.
Step 3: Check the Perform a quick format option and then click OK. When prompted, click OK to confirm the format.
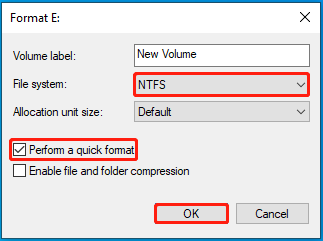
If Disk Management Format option is greyed out, we’d like to recommend you format the SSD with MiniTool Partition Wizard. It’s a comprehensive partition manager that enables you to create/format/resize/delete partitions, clone a hard drive, convert MBR to GPT and vice versa, recover data from hard drive, and more.
It’s worth noting that MiniTool Partition Wizard breaks through the 32GB limit on FAT32. To be specific, you can use this program to format an SSD larger than 32GB to FAT32.
Simply download and install MiniTool Partition Wizard on your PC. Then apply its Format Partition feature to complete the formatting process for Samsung T3 SSD.
MiniTool Partition Wizard FreeClick to Download100%Clean & Safe
This post shows how to solve the “Samsung T3 SSD not recognized” issue in detail. When you find your Samsung Portable SSD T3 not recognized on the PC, try the above methods to fix it.

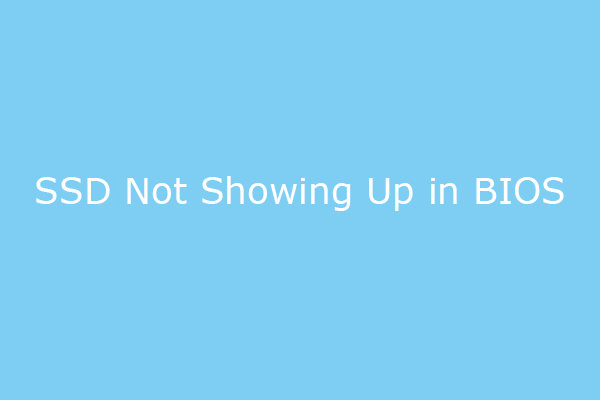
User Comments :