A lot of users encounter the Samsung Data Migration not enough space error while cloning an SSD. If you are also troubled by this problem, this post from MiniTool is worth reading. It analyzes the causes of the error and provides an alternative to clone your hard drive.
Samsung Data Migration is a practical disk clone utility that can help upgrade your existing hard drive to a new Samsung SSD. Sometimes, however, this tool runs into various issues, such as “Samsung Data Migration cloning failed”, “Samsung Data Migration not working”, and “Samsung Data Migration there is not enough space for selected disk”. Here’s a true example from the techguy.org community:
Samsung Data Migration (SSD) - "not enough space". I just bought a Samsung 840 and tried to use their data migration software with a standard USB 2.0 external enclosure and it give me the error. Does anyone know why it thinks 405GB (or 437 with the additional 32GB it requires) is greater than 465?https://www.techguy.org/threads/samsung-data-migration-ssd-not-enough-space.1102180/
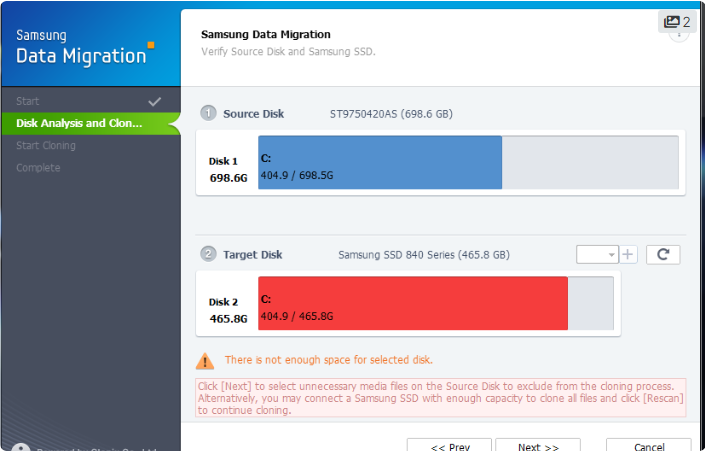
Why Does Samsung Data Migration Not Enough Space
Why Samsung Data Migration needs additional space? After analyzing many user reports, we find the problem often occurs when cloning a hard drive to a smaller SSD. If there is not enough space on the target SSD, it may fail to create a partition table. Another possible reason for the Samsung Data Migration not enough disk space error is that there are bad sectors or some internal errors on the disk.
How to Fix Samsung Data Migration Not Enough Space
How to fix the Samsung Data Migration insufficient disk space error on Windows 11/10? Here we explore 3 effective troubleshooting methods. Let’s start trying.
# 1. Use Samsung Data Migration Alternative – MiniTool Partition Wizard
If it’s urgent for you to clone a hard drive to SSD/HDD, you can try using an alternative clone tool to Samsung Data Migration. MiniTool Partition Wizard is a professional disk cloning tool that can help you migrate OS to SSD/HDD without reinstalling OS, copy an entire disk, and clone partitions on Windows easily and quickly.
In addition, this powerful partition software can help you shrink/extend/resize/move/format/wipe partitions, rebuild MBR, check hard drive errors, recover lost data, convert MBR to GPT, change cluster size, and more. Let’s see how to clone an HDD/SSD using MiniTool Partition Wizard.
MiniTool Partition Wizard DemoClick to Download100%Clean & Safe
Step 1. Launch the program to enter its main interface, select the source disk, and click Copy Disk from the left panel.
Step 2. In the pop-up window, select the target disk and click on Next.
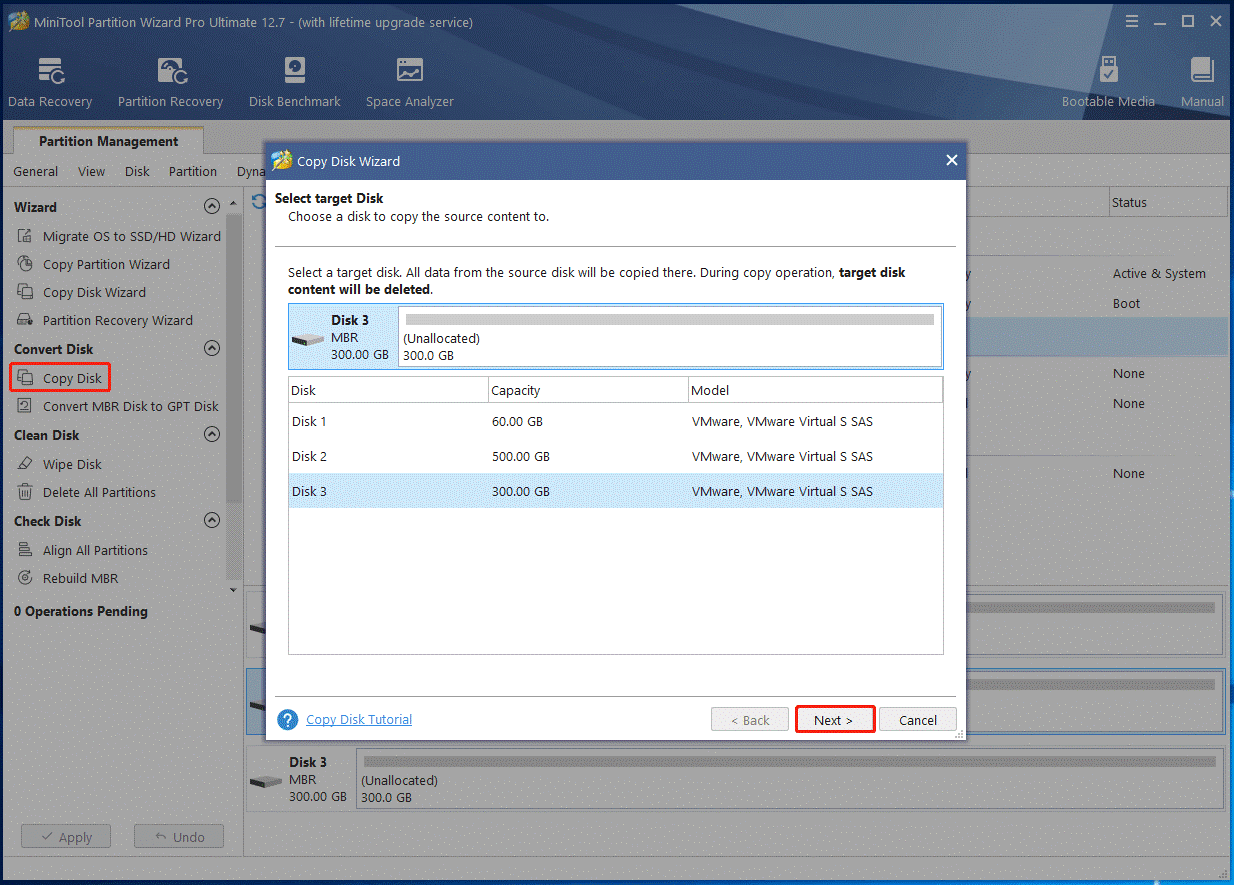
Step 3. Select copy options based on your needs and click on Next to continue. Here you can keep the default options unchanged if you are using an MBR disk.
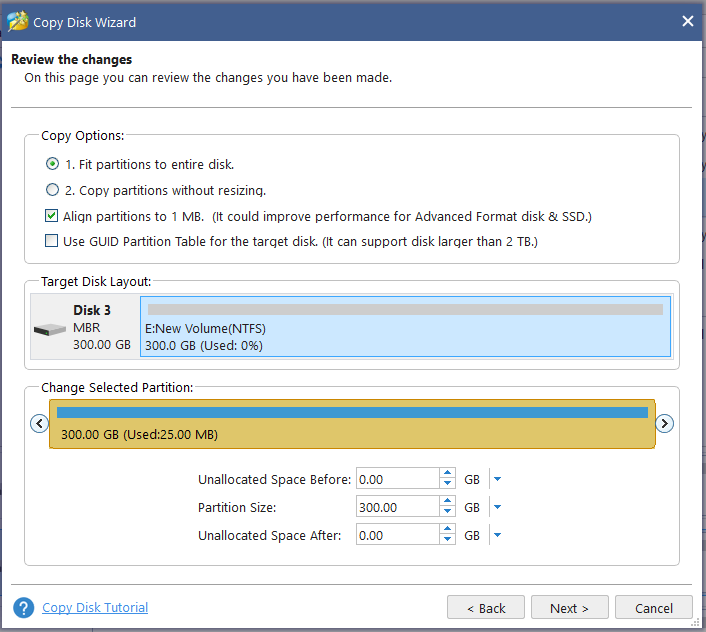
Step 4. Read the information and click the Finish button in the pop-up window. Finally, click on Apply to execute the pending operations.
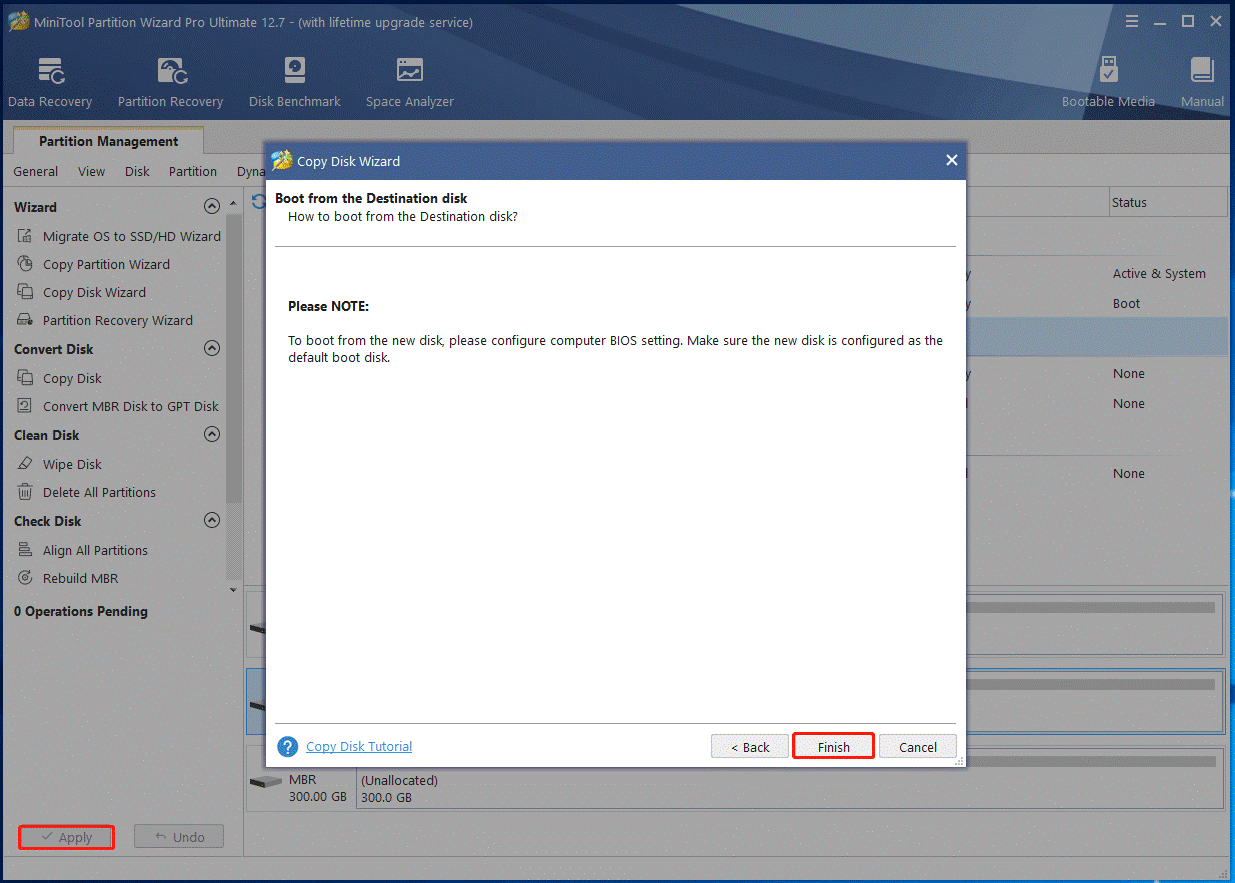
# 2. Free up Your Source Disk or Use a Larger Target SSD
As mentioned above, the “not enough space Samsung Data Migration” issue often occurs when cloning an HDD to a smaller SSD. In this case, you can free up your original hard disk or use a larger target SSD. However, if you don’t have a large enough SSD, then freeing up the source disk is a good choice. For that, you can delete all unnecessary files or uninstall some apps on the hard disk.
Well, if you don’t want to delete any data on the source disk, you can try shrinking its partition to create more free space. Here’s how to shrink the partition using Disk Management.
Step 1. Press the Win + R keys to open the Run dialog box, and then type diskmgmt.msc in it and hit Enter.
Step 2. In the Disk Management window, right-click the partition on the source disk and select Shrink Volume.
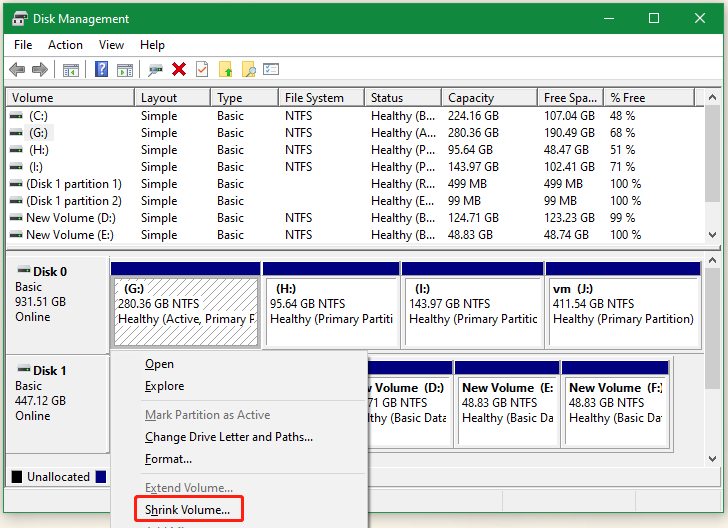
Step 3. Enter your desired disk space (such as 500 MB) and click on Shrink to confirm it.
However, you may encounter the “Shrink Volume greyed out” issue when using Disk Management. So, we highly recommend you use a professional partition manager – MiniTool Partition Wizard. It can help you shrink/extend partitions to even non-contiguous unallocated space. Once you free up the source disk space, you can start cloning the hard drive to SSD via the guide above.
MiniTool Partition Wizard FreeClick to Download100%Clean & Safe
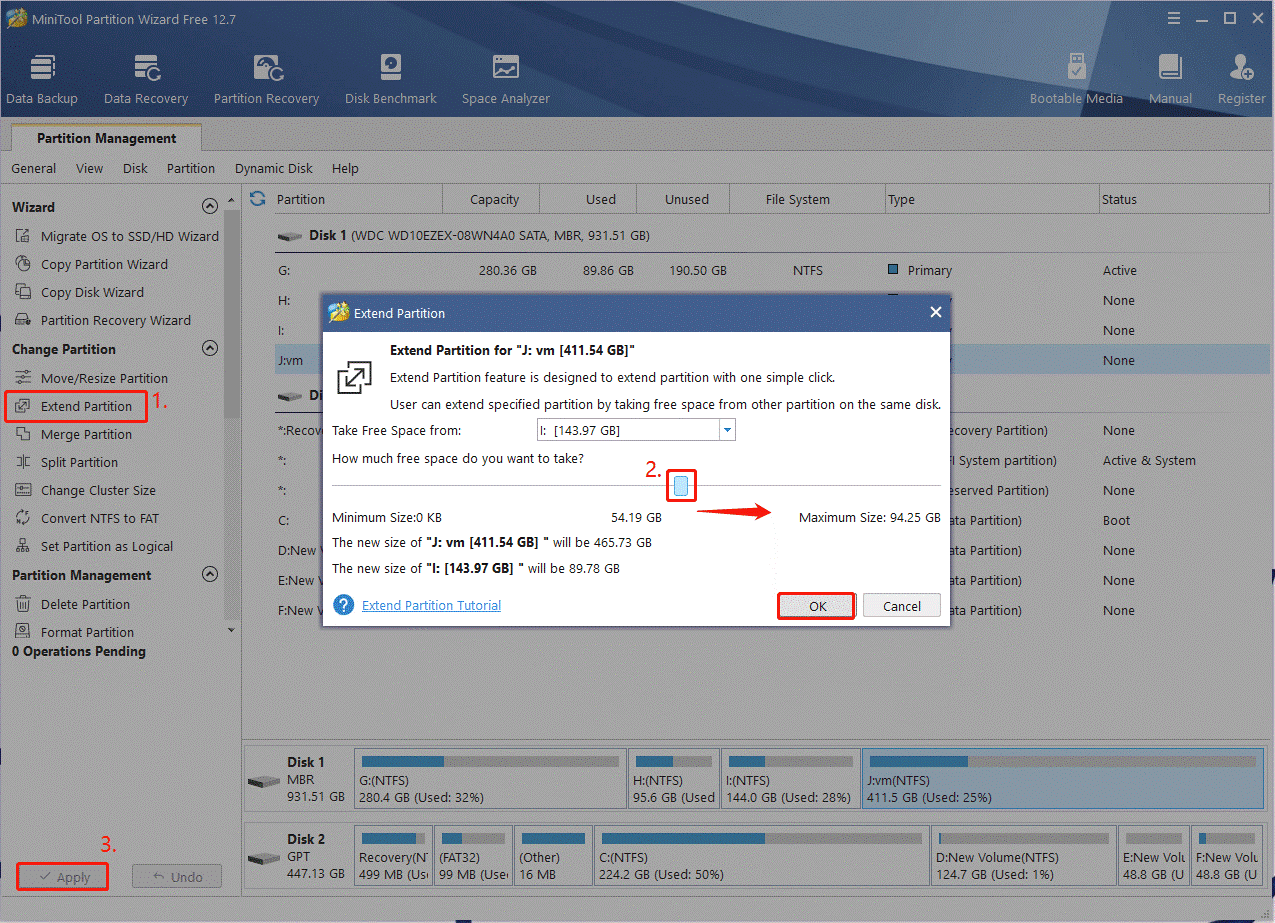
# 3. Check Your Hard Drive for Errors
If you still receive the “Samsung Data Migration not enough disk space” error, we recommend you check if the hard disk gets faulty. Here you can use the CHKDSK utility to check and repair the hard disk errors.
Step 1. Type cmd in the search bar, right-click the Command Prompt app and select Run as administrator from the context menu.
Step 2. In the elevated Command Prompt window, type the following command and hit Enter, then type N to check your hard drive the next time you restart the computer. Once done, use the tool again and see if the Samsung Data Migration insufficient disk space issue gets solved.
chkdsk /f /r /x
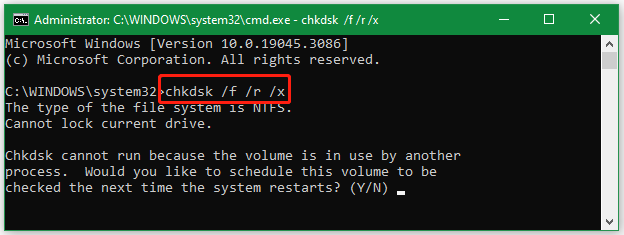
How to fix the “not enough space Samsung Data Migration” error? We have provided 3 simple solutions to this problem. If you have any other options about the topic or the MiniTool software, please share them with us in the following comment area.

User Comments :