About WSUS Server Cleanup Wizard
The Server Cleanup Wizard is integrated into the WSUS 3.0 UI. By using WSUS Server Cleanup Wizard, you can clean up the items below.
- Unused updates and update revisions (also called Obsolete updates)
- Computers not contacting the server
- Unneeded update files
- Expired updates
- Superseded updates
By cleaning up these updates, you can free up a certain amount of space which helps improve PC performance. Hence, many users would like to run WSUS Cleanup Wizard to clean updates. How to do that? Well, the section below will illustrate that for you.
How to Run WSUS Cleanup Wizard to Clean Updates
Here are the steps to run WSUS Cleanup Wizard to clean updates on your device.
Step 1: Run the WSUS administration console on your Windows Server.
Step 2: Choose Options and then click Server Cleanup Wizard.
Step 3: In the prompted Select Items to Clean window, choose the needed update options and tap on the Next button to continue.
- Unused updates and update revisions: Delete updates that are expired and have not been approved for 30 days or more, and delete older update revisions that have not been approved for 30 days or more.
- Computers not contacting the server: Delete computers that have not contacted the server in 30 days or more.
- Unneeded update files: Delete update files that aren’t needed by updates or downstream servers.
- Expired updates: Decline updates that aren’t approved and have been expired by Microsoft.
- Superseded updates: Decline updates that have not been approved for 30 days or more, are not currently needed by any clients, and are superseded by an approved update.
Step 4: As the cleanup process may take a significant amount of time to finish, you need to wait patiently and don’t make any changes during the process.
Step 5: Once the process ends, click Finish to close the WSUS Server Cleanup Wizard. Then you will see many updates are cleaned or deleted.
Related articles:
Free up Space on Windows Server via MiniTool Partition Wizard
In addition to the WSUS Cleanup Wizard, MiniTool Partition Wizard can also help you free up space for Windows Server. To be specific, you can find what’s taking up space on your hard drive and delete useless files/folders to release space via its Space Analyzer feature.
As a multifunctional partition manager, MiniTool Partition Wizard can analyze disk space usage, perform disk benchmarks, convert MBR to GPT, clone hard drives, migrate OS to SSD/HD, recover data from hard drives, etc. on all editions of Windows 11/10/8.1/8/7 and Windows Server 2003/2008/2012/2016/2019/2022.
MiniTool Partition Wizard DemoClick to Download100%Clean & Safe
You can get it installed on your computer and then use it to perform various tasks related to hard drives. With a straightforward interface, it is user-friendly even for new beginners. It is worth having a try!
Bottom Line
This post has shown you how to run WSUS Cleanup Wizard to clean updates in detail. You can follow the given steps in the guide to run WSUS Cleanup Wizard to clean updates.

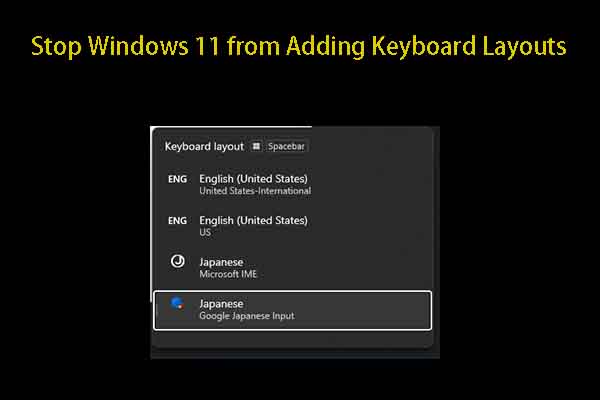
User Comments :