If you don’t know how to run Windows 11 on iPad, this post is what you need in which two available methods are offered. You can follow the methods and steps provided by Partition Magic in this post.
Windows 11 is the latest major release of Microsoft’s Windows NT operating system. Released on October 5, 2021, it gives a refreshing new feel to users. If you want to try it on your iPad without replacing the current iPadOS, you can pay attention to this post in which two methods to run Windows 11 on iPad are provided.
MiniTool Partition Wizard FreeClick to Download100%Clean & Safe
Method 1: Run Windows 11 on iPad via Microsoft Remote Desktop
Microsoft Remote Desktop is an app that allows iOS devices to access a PC running Windows and virtually control it. By using it, you can run Windows 11 on iPad with Internet. Here’s the tutorial on how to run Windows 11 on iPad.
Step 1: Download the Microsoft Remote Desktop Mobile app from the App Store and then install it on the iPad by following the on-screen instructions.
Step 2: Turn on the PC (with Windows 11) you want to stream to your iPad and connect it to the Internet.
Step 3: Open the Settings app on the Windows 11 computer.
Step 4: Check the sidebar on the left side and click Systems.
Step 5: Select Remote Desktop and then switch on it.
Step 6: Write down the PC name for later use.
Step 7: Open the Microsoft Remote Desktop app on your iPad.
Step 8: Click on the + icon at the bottom and then choose Add PC.
Step 9: In the name area, type the PC name that you have remembered before.
Step 10: In the User Account column, select Add User Account, and then type the account information on your main PC in here.
Step 11: Grant your remote PC any friendly name and click the Save button.
Step 12: Hit the Back button to exit the setup page.
Step 13: To start the remote session, press on your remote PC icon from the list of your PC. To end the remote session, tap on the Microsoft Remote Desktop icon on the left side of the screen and choose Disconnect all PC Sessions.
Method 2: Run Windows 11 on iPad via Windows 365
Windows 365 is a service by Microsoft that provides a cloud-based PC. It also enables you to run Windows 11 on iPad. If you don’t have a Windows PC, apply Windows 365 to stream a Windows PC from the cloud.
Step 1: On the iPad, navigate to the Windows 365 Sign-up page and choose any plan that suits your needs.
Step 2: Select Buy Now and then create a new Microsoft 365 business account by following the prompted instructions.
Step 3: After finishing the process, add a payment method. Please note that you don’t need to pay for the first month.
Step 4: Go to windows365.microsoft.com and click the download icon in the sidebar.
Step 5: Choose Get Subscription URL next to Microsoft Remote Desktop for iOS.
Step 6: Note down the URL.
Step 7: Download the Remote Desktop Mobile app. Once the download process ends, click the + icon and select Add Workspace.
Step 8: Type the URL you remembered before. Then you should see the cloud PC you added earlier under the Workspaces section. Click it to launch. You’ll be able to keep using this cloud PC as long as you have an active Internet connection.
Conclusion
This post has shown you how to run Windows 11 on iPad in two different ways. According to your preference, choose a way to run Windows 11 on iPad now!

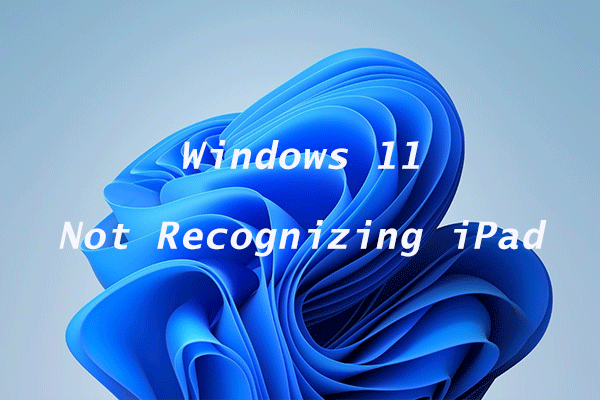
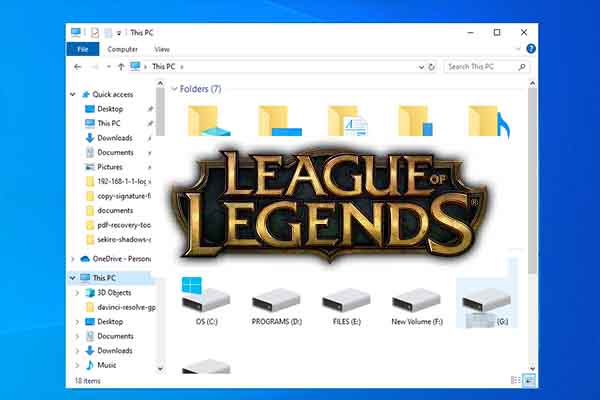
User Comments :