Have you ever encountered that when you right-click a program or file, the run as administrator greyed out? If you have the same problem, then you have come to the right place. This article from Partition Magic will introduce you to 5 effective ways to solve your problem.
Why Run as Administrator Greyed Out
The run as administrator option may be greyed out for a variety of reasons. Here are some common reasons:
- No administrator privileges: If you are not using an administrator account, the system will restrict you from running certain programs with administrator privileges.
- File or shortcut property settings: Some program shortcuts may have been set to not allow running as an administrator.
- Corrupted system files or registry: Corrupted system files or registry entries in Windows may cause the run as administrator option to be greyed out.
- Malware or virus interference: In some cases, malware or viruses may change system settings and disable the administrator privilege option.
How to Fix Run as Administrator Greyed Out
What should you do when your run as administrator option is greyed out? Here are 5 ways to help you solve the problem.
Way 1: Check Availability in Compatibility Mode
When the run as administrator option greyed out, you can try again by selecting a problematic file or program, right-clicking it, and selecting Properties. Navigate to the Compatibility tab from the top and check if the Run this program as an administrator option is grayed out. If it is not, place a check next to it, then click Apply and OK.
Way 2: Run DISM and SFC Scans
Corrupted system files may cause run as administrator to be greyed out. In this case, you should run SFC and DISM scans to fix the problem.
Step 1: Type cmd in the Search box and find in best match. Then select Run as administrator from the right side.
Step 2: In the Command Prompt panel, type sfc /scannow and press Enter to run the SFC scan.
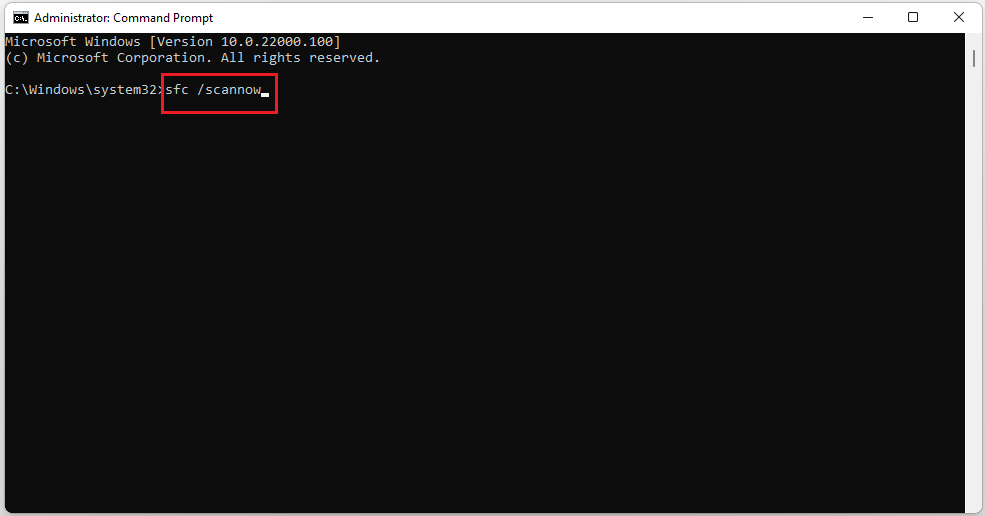
Step 3: Once the scan is finished, restart your computer to see if the “run as administrator greyed out” issue is repaired. If not, run a DISM scan.
Step 4: Open Command Prompt as administrator again.
Step 5: Type DISM /Online /Cleanup-Image /RestoreHealth and press Enter to execute the scan.
Restart your computer one more time after the scan and check if the issue has been fixed.
Way 3: Disable UAC Settings
User Account Control (UAC) is an essential component in Windows. Whenever you want to make changes to your computer, it pops up to remind you to mitigate malware. Sometimes it appears so often that the run as administrator option greyed out. To fix this, you need to disable it.
Step 1: Type the control panel in the Search box and click it to open.
Step 2: Choose View by the Large icons. Then, click User Accounts.
Step 3: Click the Change User Account Control settings link from the middle.
Step 4: Move the slider to Never notify and click OK.
Step 5: Click Yes on the pop-up UAC interface to confirm the operation.
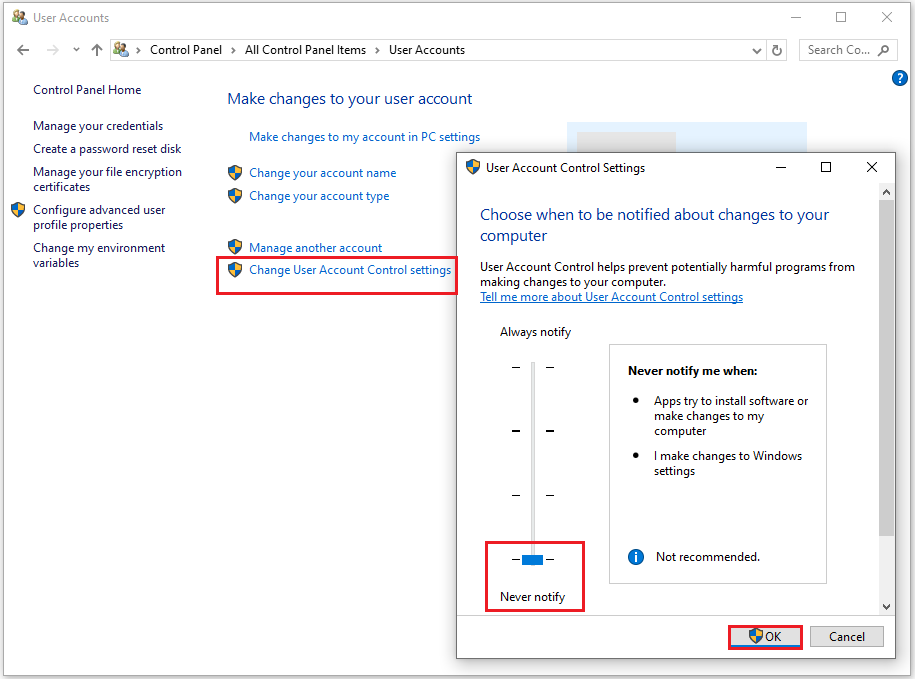
Way 4: Perform Clean Boot
You can also try to perform a clean boot to solve this problem. Here are the steps:
Step 1: Type msconfig in the Search box and press Enter.
Step 2: Switch to the Services tab from the top and check the Hide all Microsoft services option. Select the Disable all button, then click Apply to save the changes.
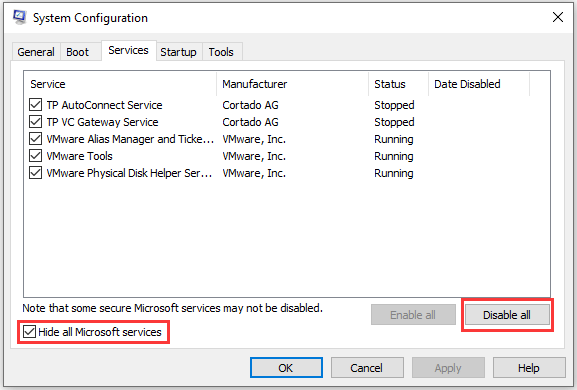
Step 3: Go back and click on the Startup tab, select Open Task Manager then click OK.
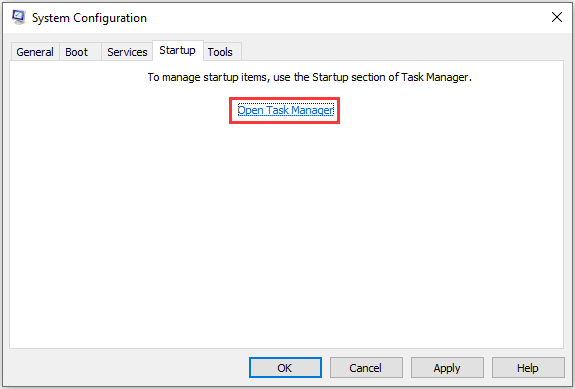
Step 4: Click on the application that may be causing the run as administrator greyed out and click Disable. Then repeat this step to disable all suspicious programs.
When it is finished, restart your computer and check if the problem is solved.
Way 5: Temporarily Disable Your Antivirus Program
In some cases, malware or virus interference may change system settings and disable administrator privileges. For this reason, you need to temporarily disable security software.
If you don’t know how to do this, you can refer to this article: How to Disable Antivirus on Windows 10 Temporarily/Permanently
Bottom Line
If you encounter run as administrator greyed out, don’t worry, this article introduces 5 ways to help you solve the problem.
Have you ever had trouble managing disks? Do you want to resize/delete/extend/wipe partitions? If so, we recommend MiniTool Partition Wizard. It is a free powerful partition manager with a wide range of features, it can allow you to clone a hard drive, rebuild MBR, format USB to FAT32, recover data from hard drive, etc.
MiniTool Partition Wizard FreeClick to Download100%Clean & Safe

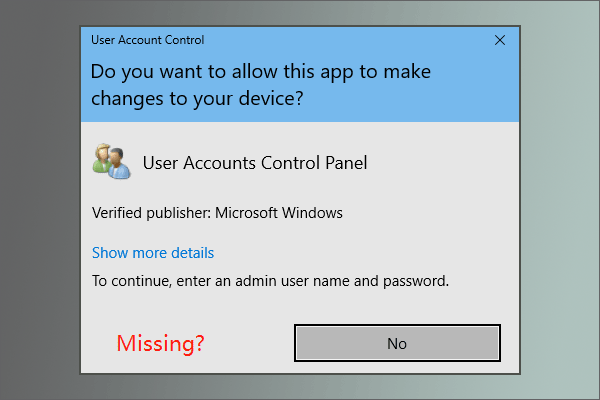
User Comments :