Are you experiencing Rufus ISO image extraction failure? If you are, this post is worth reading. It provides you with 4 solutions. Now, explore the content with MiniTool Partition Wizard.
If you are bothered by ISO image extraction failure, read this post immediately. It shows you 4 troubleshooting methods.
Fix 1: Retry the Operation
When you encounter ISO image extraction issue, don’t hurry. You can retry the operation to see if the error still appears. Sometimes, you will successfully finish the extraction on another try. If the error persists, it means that there’s something wrong and you should take some measures to get rid of the issue.
Fix 2: Check the ISO File and USB Drive
If the ISO file is corrupted, you will experience Rufus ISO image extraction failure. Therefore, it is necessary to check the integrity of the ISO file after you receive the ISO image extraction issue. You can do that by using Windows File Checksum Integrity Verifier (FCIV).
Alternatively, mount the file from your File Explorer and test whether you can view the files within it to check the integrity of the ISO file. If the ISO file is corrupted, reload the ISO file and construct a USB boot again.
In addition to checking the ISO file, checking the condition of the USB is also vital. Remove Rufus and ISO file from your computer’s desktop, and then disable the antivirus program and check if the USB head is damaged. Then try plugging the USB drive into another socket and recreating the USB Boot. If the error still occurs, try other methods to fix it.
Fix 3: Format the USB Drive Before Using Rufus
On some occasions, formatting the USB drive before using can fix ISO image extraction failure in Rufus. USB formatters like MiniTool Partition Wizard, Disk Management, and Diskpart allow you to format a USB easily. Here, we show you how to format a USB drive by using MiniTool Partition Wizard.
MiniTool Partition Wizard FreeClick to Download100%Clean & Safe
Step 1: Download and install MiniTool Partition Wizard on your computer. Then launch it to enter its main interface.
Step 2: Right-click on the USB drive and then click the Format option in the context menu. Alternatively, click on the USB drive and tap Format Partition in the left panel.
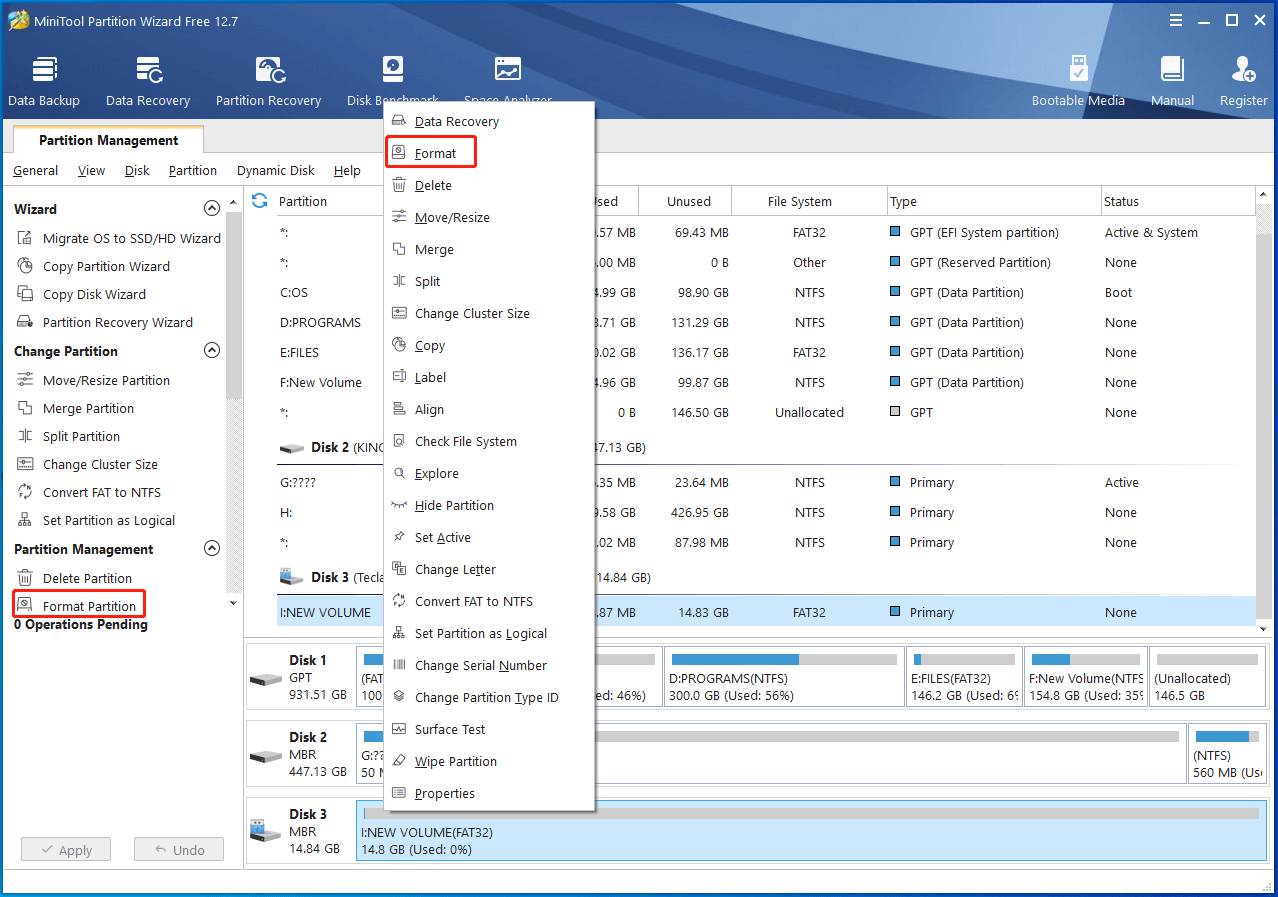
Step 3: In the prompted window, configure format settings and click OK to save changes. For instance, you are able to set partition label, file system, and cluster size based on your demands.
Step 4: Finally, click Apply > Yes to execute the pending operation.
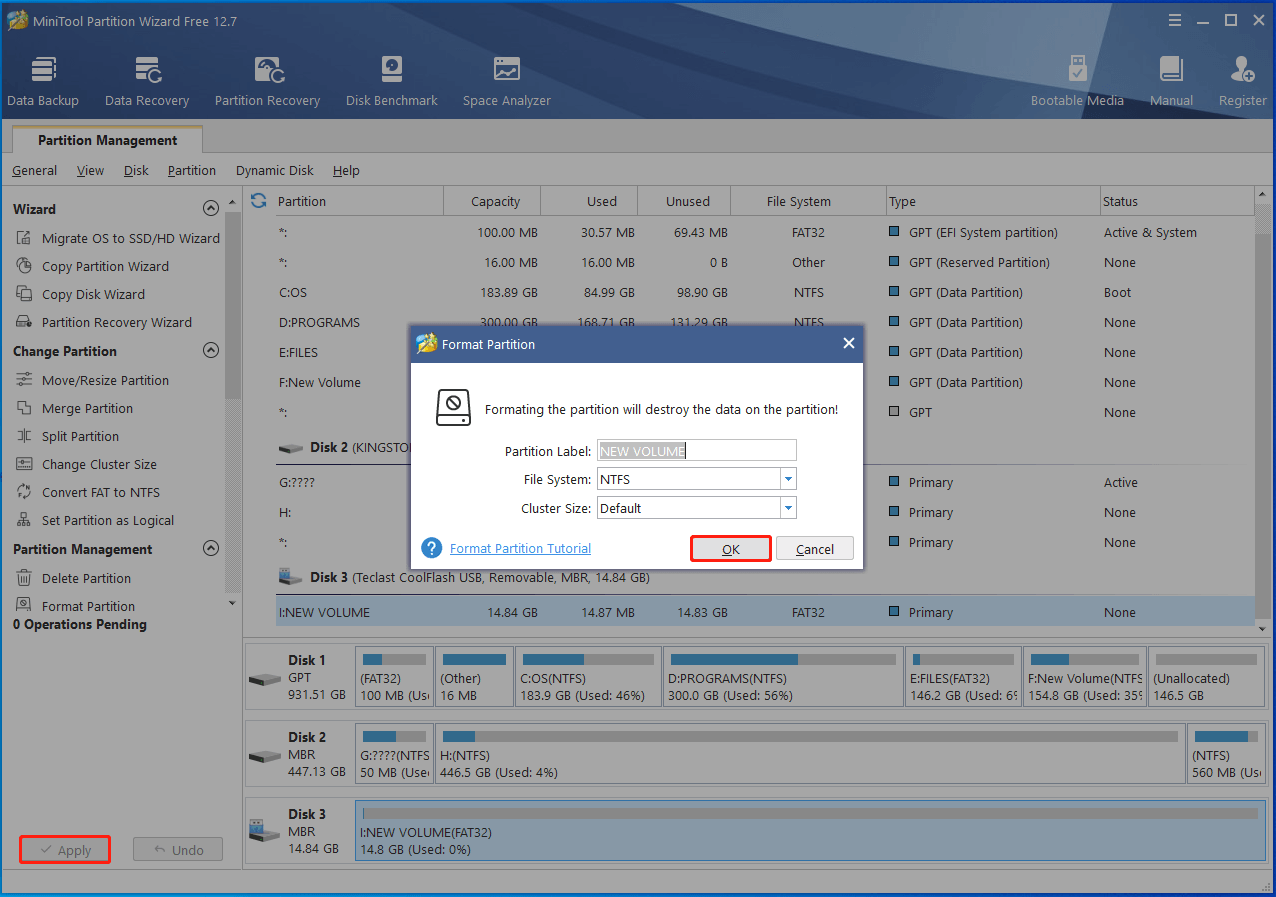
Fix 4: Try a Different USB Flash Drive
If there are issues with the USB drive, try using a different USB device. Then continue the operation to see if the Rufus ISO image extraction failure disappears. If necessary, update the USB driver via Device Manager.
Step 1: Right-click on the Windows icon and click Device Manager.
Step 2: Double-click Universal Serial Bus controllers to expand it.
Step 3: Right-click on your USB driver and click Update driver.
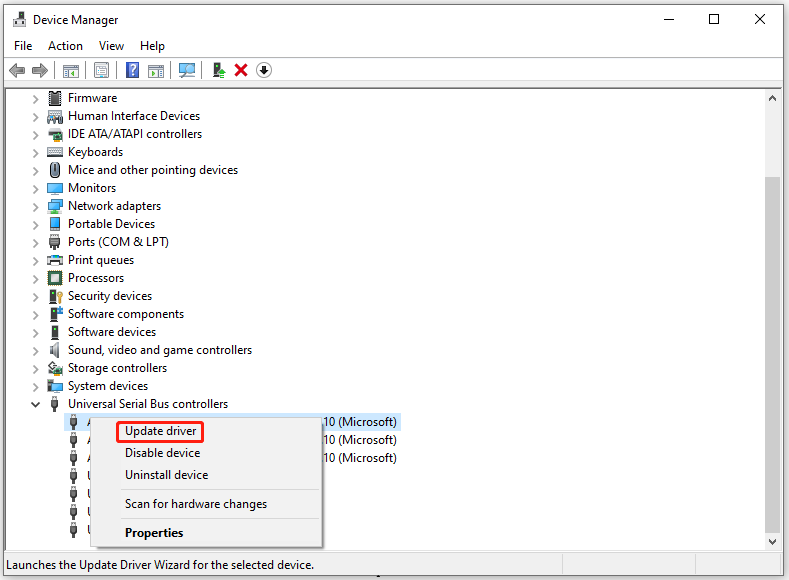
Step 4: In the next window, choose an option to update the USB driver. To automatically update the driver, click Search automatically for drivers.
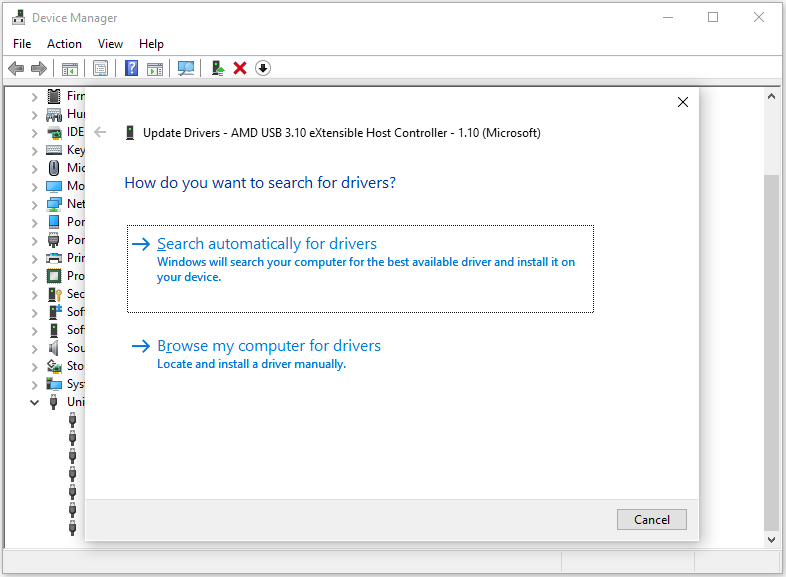
Step 5: Follow the on-screen instructions to complete the operation.
How to fix Rufus ISO image extraction failure? Well, this post collects 4 fixing methods for you. Try them now!

![Convert USB Flash Drive to Local Disk [Step-by-Step Guide]](https://images.minitool.com/partitionwizard.com/images/uploads/2023/05/convert-usb-flash-drive-to-local-disk-thumbnail.jpg)
User Comments :