Many users complained that Rufus can’t create bootable USB drive. Are you also troubled by the error? This post from MiniTool Partition Wizard is worth reading. It provides several feasible solutions.
Rufus is a free and open-source application for creating a bootable USB drive using an ISO file. But, sometimes the creation of a new bootable USB drive can run into some problems like Rufus can’t create bootable USB drive. If you are facing the same problem, there are steps you can take to resolve the issue.
Solution 1. Check the USB Drive for Errors
If you are unable to make bootable USB flash drive with Rufus, this error may be related to the USB flash drive itself. In this case, you should try to scan and repair the USB drive for errors. Before that, make sure you connect the USB drive to your computer properly.
Step 1: Press the Win + E key to open the File Explorer, and then right-click on the USB drive and select Properties.
Step 2: In the pop-up window, switch to the Tools tab, and then click on the Check button under the Error checking section.
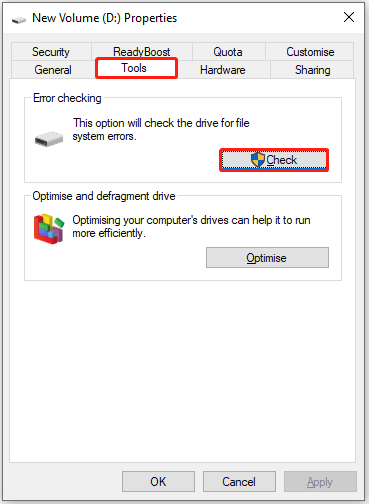
Step 3: Click on Scan and Repair drive and wait for the process to complete.
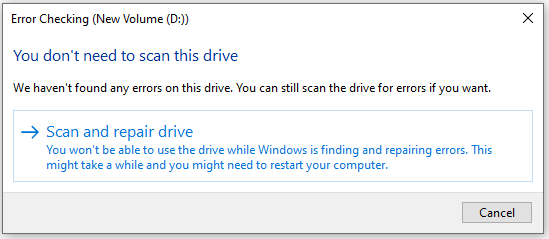
Besides, you can also use a powerful disk manager – MiniTool Partition Wizard. It not only can help you repair file system errors but check bad sectors easily and quickly.
MiniTool Partition Wizard FreeClick to Download100%Clean & Safe
Step 1: Download and install MiniTool Partition Wizard on your computer. Then launch it to get its main interface, and then select the target drive and click on Check File System from the left action panel.
Step 2: Select Check & fix detected errors and click on the Start button. This tool will check and repair file system errors immediately.
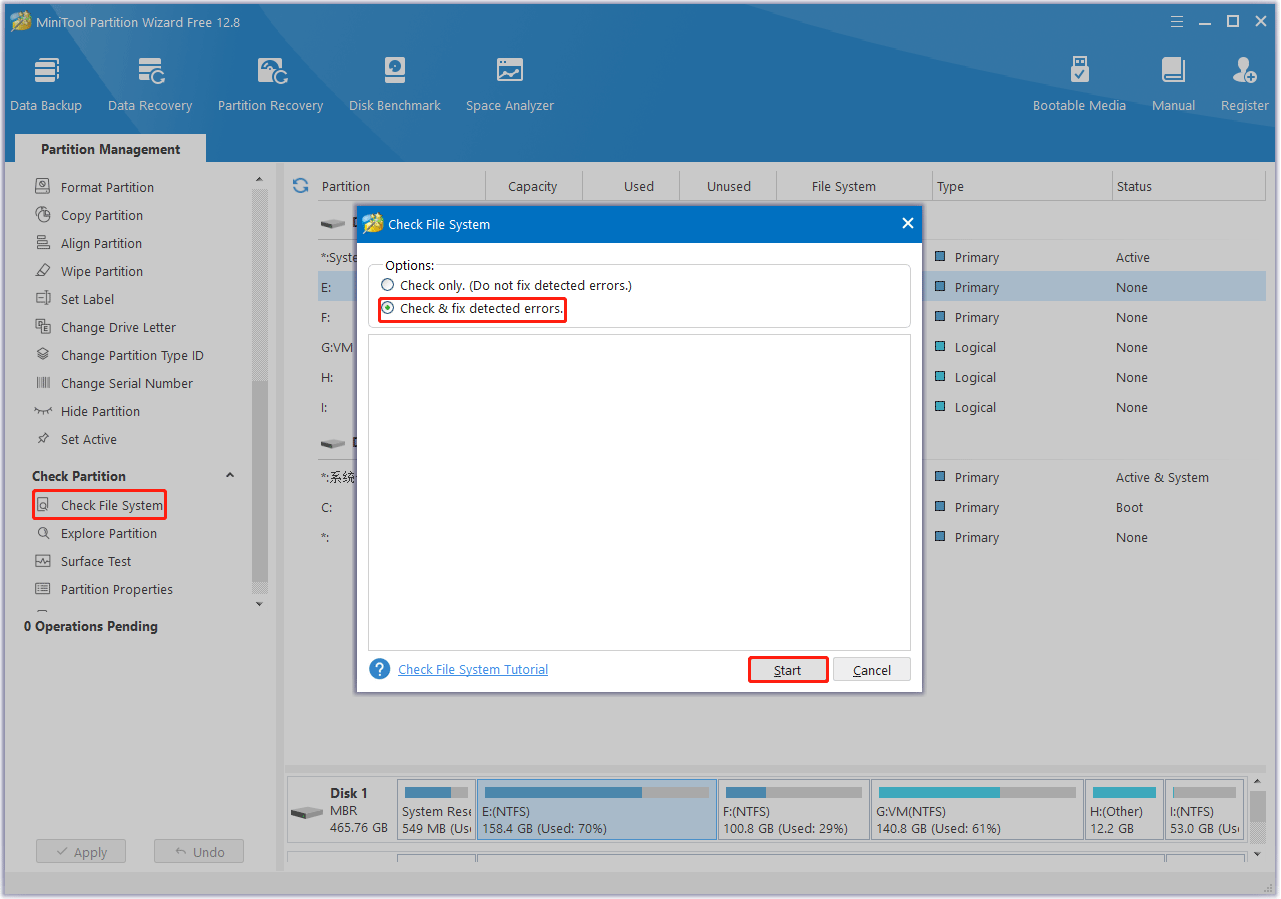
Step 3:In the main interface, select the drive again and click on Surface Test from the left pane.
Step 4:Click on the Start Now button in the pop-up window. After that, this tool will scan the whole drive immediately and show you the test result.
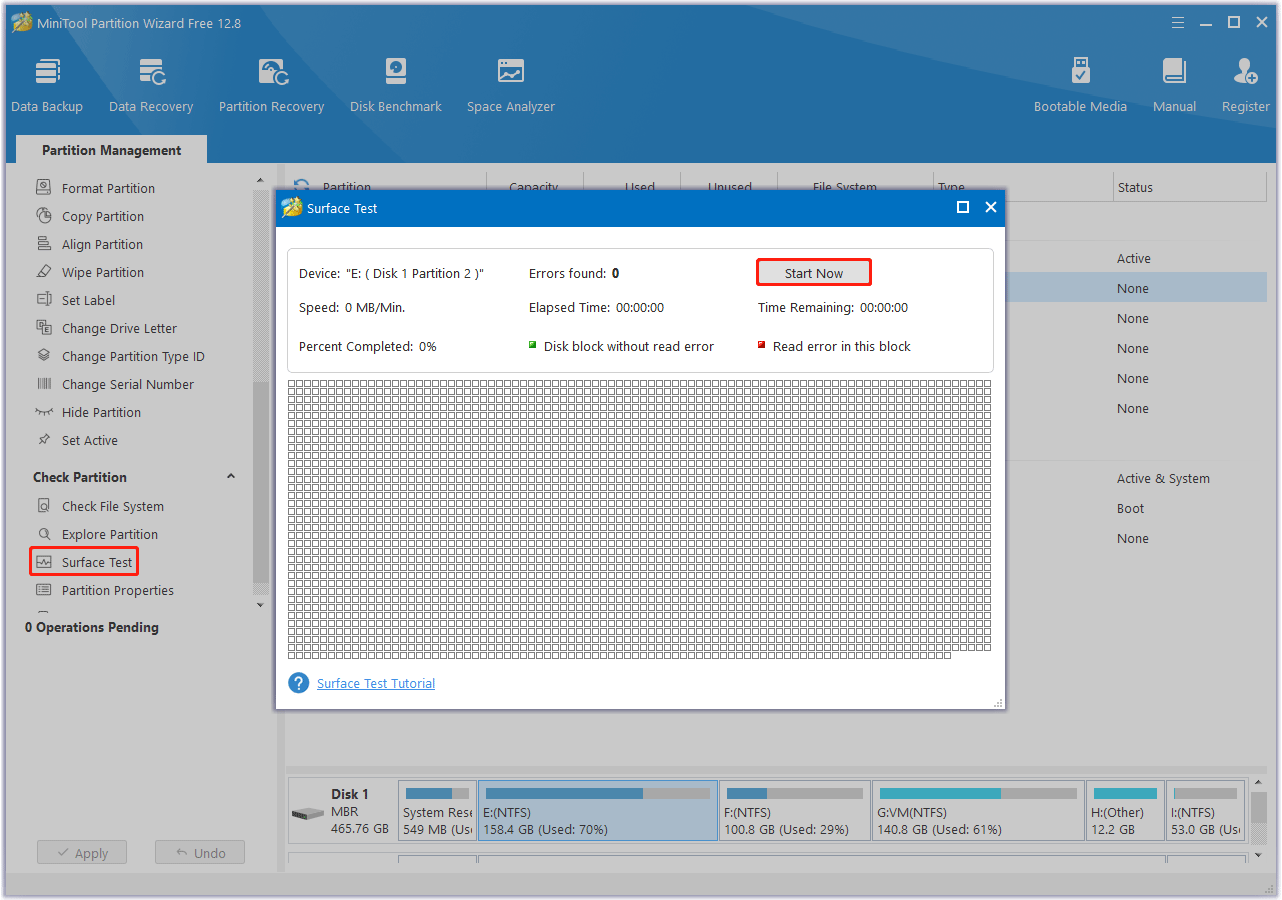
Step 5: When the hard drive error test process is completed, the bad sectors on the hard drive will be marked with red color. In this case, you can either use this bad sector repair guide or consider replacing it with a new one.
Once repaired, you can check if the “Rufus can’t create bootable USB drive” error gets solved.
Solution 2. Revoke the Controller Folder Access
Removing Controller folder access over the USB drive may solve this issue. To do that, you can follow the steps below.
Step 1: Type Security in the Windows Search box, and then click on Windows Security from the Best match section.
Step 2: When the Windows Security window opens up, click on Virus & threat protection.
Step 3: Then scroll down to find Manage ransomware protection and click it.
Step 4: In the next window, under the Controlled folder access section, turn it Off if it is On.
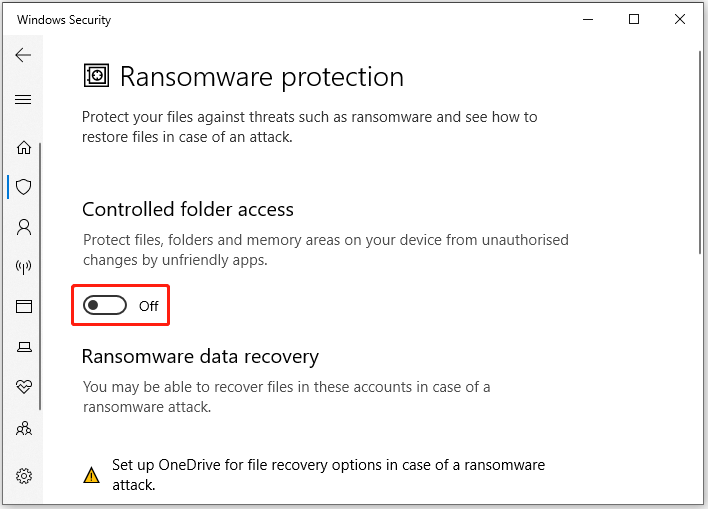
If the above methods don’t work for the issue of Rufus won’t recognize USB, you can use an alternative to Rufus. What alternatives are available? Read this article to learn.
Bottom Line
What to do if Rufus can’t create bootable USB drive? Two solutions are provided in this post that may help you solve this problem.

![Rufus Undetermined Error While Formatting on Windows? [Solved]](https://images.minitool.com/partitionwizard.com/images/uploads/2023/07/rufus-undetermined-error-while-formatting-thumbnail.png)


User Comments :