Many Windows users complain about the occurrence of the rtwlane6.sys blue screen on HP computers or other brands. It’s a common BSOD (Blue Screen of Death) error that often occurs due to outdated device drivers, corrupted system files, malware infections, hardware problems, and so on.
Once the rtwlane6.sys blue screen issue happens, you may run into a sudden system crash or automatic restart, which prevents you from working well on the PC. To get your computer back to normal, you should take measures to troubleshoot the rtwlane6.sys error. Here are some available methods.
Method 1: Run the SFC and DISM Scans
As mentioned earlier, corrupted or missing system files are a possible cause of the rtwlane6.sys blue screen. So, to eliminate it, you can try repairing problematic system files with the SFC and DISM scans.
Step 1: Type cmd in the search bar. Then right-click Command Prompt in the Best match and select Run as administrator.
Step 2: In the elevated window, type sfc /scannow and press Enter to run the SFC scan.
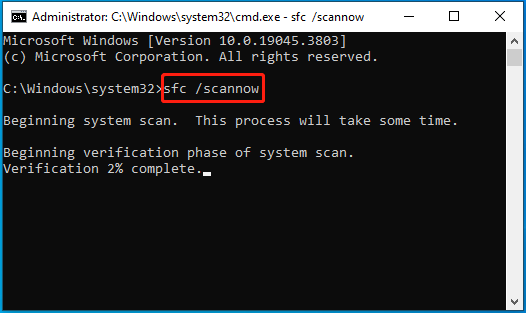
Step 3: Wait until the process ends. Then type the following commands and press Enter after each.
- DISM /Online /Cleanup-Image /CheckHealth
- DISM /Online /Cleanup-Image /ScanHealth
- DISM /Online /Cleanup-Image /RestoreHealth
Step 4: After the scan completes, restart your computer to check if the error disappears.
Method 2: Check for Disk Errors
If there are certain file system errors on your disk, you may also suffer from the rtwlane6.sys blue screen. In this case, you may need to run a disk check to detect and fix file system corruption. Run Command Prompt as an administrator and execute the chkdsk C: /f command. Don’t forget to replace C with your drive letter.
In addition to the Windows built-in tool, you can also check for disk errors using MiniTool Partition Wizard. It’s a professional partition manager that enables you to create/format/resize/delete partitions, clone a hard drive, check disk health, convert MBR to GPT and vice versa, recover data from hard drive, etc.
Download and install MiniTool Partition Wizard on your PC. Then launch it and use the Check File System feature to check if there is any corruption on your disk.
MiniTool Partition Wizard FreeClick to Download100%Clean & Safe
Method 3: Update/Reinstall Your Driver
In the case of an outdated or faulty network driver leads to the rtwlane6.sys error, try updating or reinstalling the specific driver. Here’s how to update your driver.
Step 1: Right-click the Start icon and select Device Manager.
Step 2: Expand the Network adapters category by double-clicking it.
Step 3: Right-click the target driver and select Update driver.
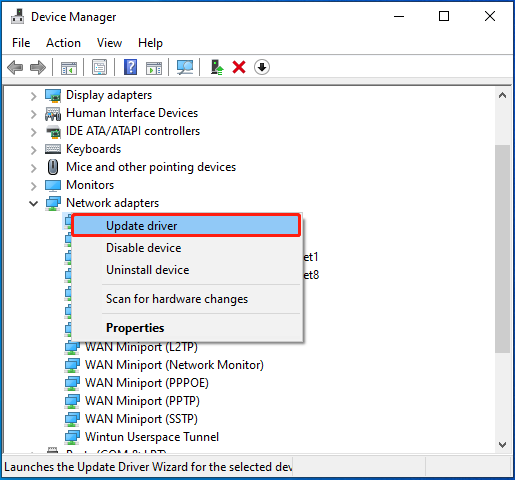
Step 4: In the next window, click Search automatically for drivers.
Step 5: Follow the on-screen instructions to complete the process.
Method 4: Test Your Memory
Faced with the rtwlane6.sys blue screen, it’s also essential to do a memory test. By doing so, you can figure out if the BSOD error is caused by memory problems.
Step 1: Press Windows + R to open the Run dialog.
Step 2: Type mdsched in the text box and click OK to open the Windows Memory Diagnostic tool.
Step 3: Select Restart now and check for problems (recommended). Before that, make sure you save all the running tasks on your computer.
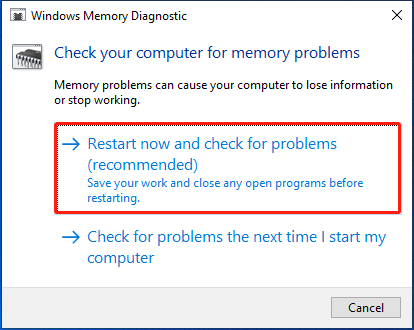
Method 5: Perform a System Restore
You are also likely to solve the rtwlane6.sys error by restoring your system to a previous state where anything is running fine. You can easily do this with the System Restore feature in your Windows. Here’s a detailed guide for you: How To Do A System Restore On Windows 10 From Boot.
Method 6: Reset Your Windows
If none of the above troubleshooting fixes works, you can then decide to reset your Windows. It’s a great way to remove potential problems in your system. You can learn how to reset Windows from this article: How to Reset Windows 11? [Step-by-Step Guide].
Bottom Line
This post provides multiple ways to fix the rtwlane6.sys blue screen. When you are stuck with the same issue, try to resolve it with the offered methods.

User Comments :