Sometimes, you need to restore drivers to the previous version. The Roll Back Driver option in the Device Manager enables you to restore drivers easily. However, you may encounter the “Roll Back Driver option greyed out” issue.
Why does this issue occur? Well, the “driver rollback unavailable in Device Manager” can happen due to the reasons below.
- Your computer has not had a previous driver installed for that device.
- Your computer did not retain the driver files from the original version installed.
Method 1: Browse the Computer for Drivers
You can browse the computer for drivers and install them if the previous version of the required device driver exists on the computer but driver rollback unavailable in Device Manager. Here’s how to do that.
Step 1: Right-click the Start icon to open the Start menu.
Step 2: Tap on the Device Manager option to continue.
Step 3: Expand the driver category, right-click on the driver, and click Update driver.
Step 4: In the next window, choose Browse my computer for drivers.
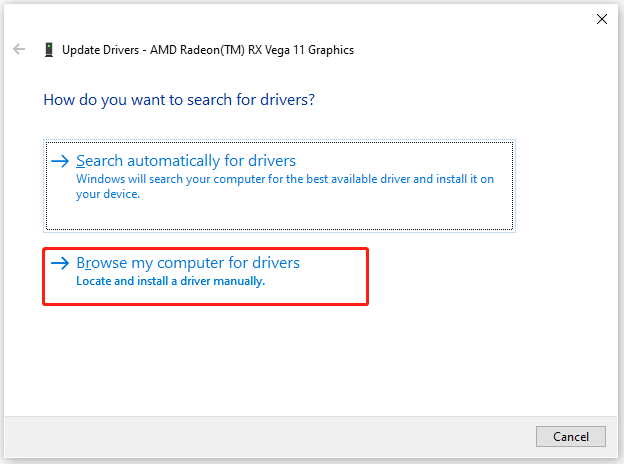
Step 5: Tap on the Let me pick from a list of available drivers on my computer option.
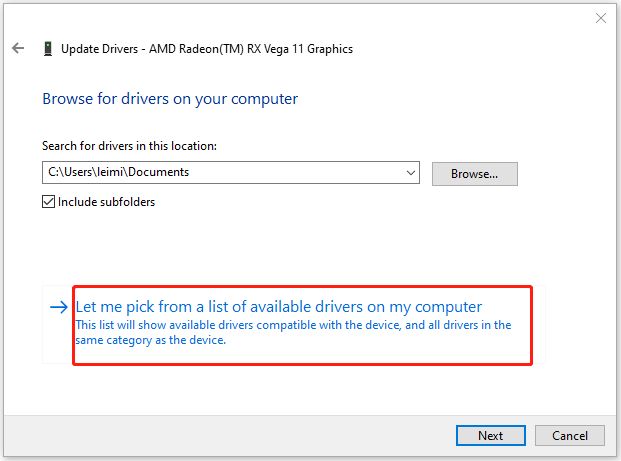
Step 6: Tick the Show compatible hardware option, select a desired version of the driver, and click Next. Then the computer will automatically install the selected driver.
Method 2: Check the Prevision Version of the Driver
If there’s no previous version of the driver on the computer, Roll Back Driver is greyed out in Windows 11/10. In this case, download a previous version of the driver and then check it.
Step 1: Visit the official website of the driver and look for your PC or laptop by typing its model number or serial number in the search field.
Step 2: Download the previous version of the device driver and then install it.
Step 3: Navigate to the drivers section in Device Manager and expand the required driver tab.
Step 4: Check if the Roll Back Driver option is greyed out in Windows 11.
Method 3: Boot the Computer into Safe Mode
The Roll Back Driver option for some hardware devices works in safe mode. When Roll Back Driver is greyed out in Windows 11, try booting the computer into safe mode. Then check if it works. You can refer to these steps to enter safe mode.
Step 1: Open the Run window by holding the Windows and R keys.
Step 2: In the Run window, type msconfig and click OK to open System Configuration.
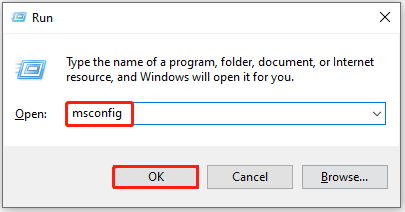
Step 3: Navigate to the Boot tab, click Safe boot, and click OK.
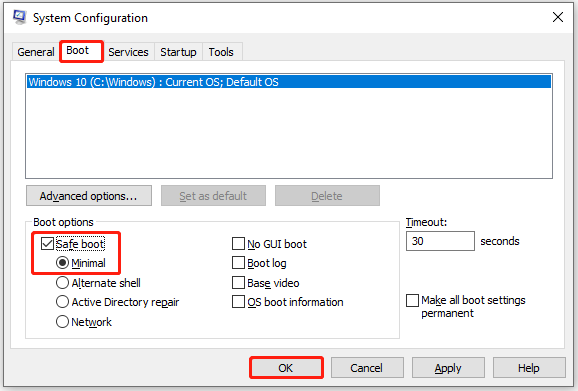
Step 4: In the prompted window, click Restart. After the PC restarts, it will enter safe mode automatically.
Step 5: Open Device Manager, expand the properties of the driver, and check if the Roll Back Driver option is greyed out.
Method 4: Uninstall the Windows Update
New Windows updates can install the latest drivers if they are available. Therefore, if “driver rollback unavailable in Device Manager” issue occurs after updating Windows, uninstall the newly installed Windows updates. To do that, refer to these steps.
Step 1: Open Settings and click Update & Security > Windows Update.
Step 2: Tap View update history > Uninstall updates.
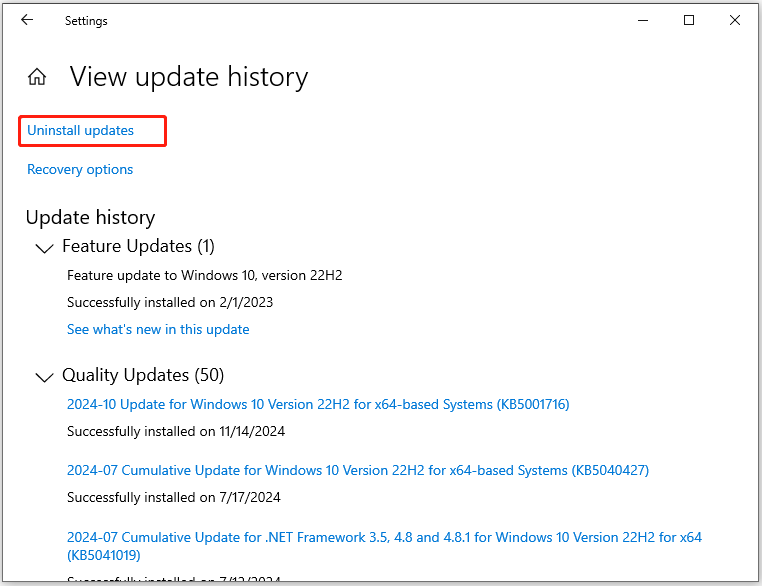
Step 3: Right-click on the newly installed update and click Uninstall.
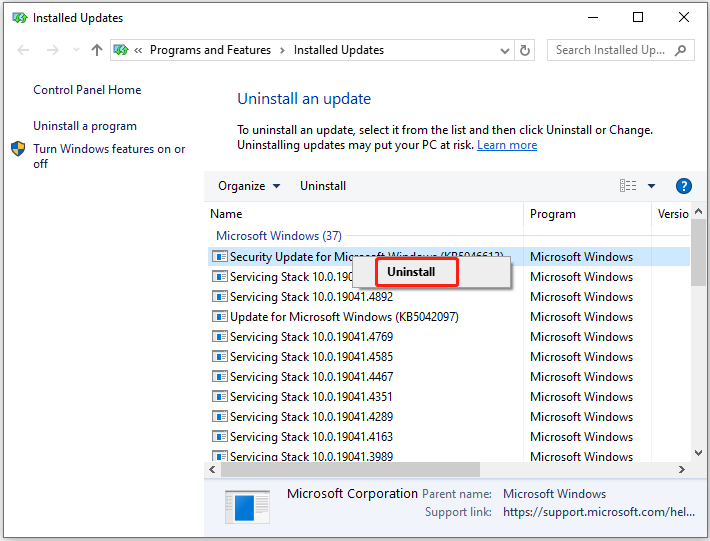
Step 4: Click Yes to confirm the operation.
Method 5: Restore the System
If none of the above methods work, restore your computer to an earlier state. This is an effective way to get rid of the “driver rollback unavailable in Device Manager” issue. You can have a try! This post explains system restore and offers you a step-by-step guide: What’s Windows 11/10 System Restore & How to Enable/Create/Use
MiniTool Partition Wizard DemoClick to Download100%Clean & Safe
MiniTool ShadowMaker TrialClick to Download100%Clean & Safe
Bottom Line
When the Roll Back Driver option is greyed out, you can refer to this guide in which 5 available methods are collected. They can help you troubleshoot the “driver rollback unavailable in Device Manager” issue.



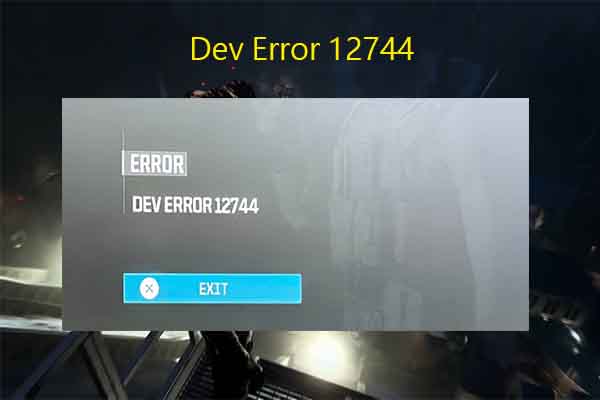

User Comments :