Partition Magic summarizes the causes and fixes of “Rocket League save data corrupted” issue. In addition, it also provides you with instructions to back up save data and reveals Rocket League save file location on different devices.
What Causes Rocket League Save Data Corrupted
Once the Rocket League save data gets corrupted, you will receive the message “Save Data is corrupt. Would you like to try to load the save again, create a new save, or disable saving” while loading the game.” This is confusing.
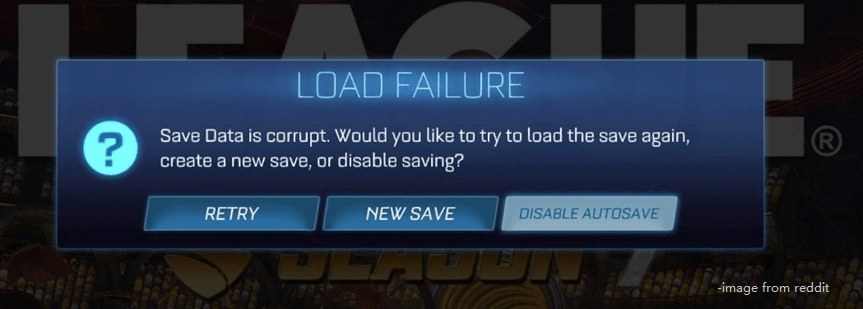
What causes Rocket League save data corrupted? On the one hand, save files can get corrupt over time. This is a normal phenomenon. On the other hand, Rocket League save data can become corrupt due to unexpected crashes or power surge.
MiniTool Partition Wizard FreeClick to Download100%Clean & Safe
Fix Corrupted Rocket League Save Data
Once a save file gets corrupted, there’s nothing you can do to restore or fix the save file. What to do there is corrupted Rocket League save data? You can delete the corrupted save file and revert back to an earlier save. Alternatively, recreate the save file to remove the corrupted files and create new ones with your account data. To do that, click on the New Save button and follow on-screen instructions to complete the operation. The new save file won’t influence your progress or inventory, so don’t worry.
Further reading:
It’s recommended to back up your save data in case it becomes corrupt or gets lost. The Rocket League save data can be backed up to USB storage, online storage, or cloud storage. According to your situation, follow the corresponding instructions to complete the backup operation.
MiniTool ShadowMaker TrialClick to Download100%Clean & Safe
Back up to USB Storage
This way is only available for PS4 consoles.
- Plug the USB into the USB port on the front of the PS4 console.
- Choose Settings on the Main Menu.
- Pick Application Saved Data Management > Saved Data in System Storage.
- Choose Copy to USB Storage Device.
- Select Rocket League and wait for the finish of the process.
- Unplug the USB drive.
Back up to Online Storage
If you have subscribed the PlayStation Plus, you can back up the save data to the online storage of the service. The following steps show you how to set up PS4 console auto-uploads.
- Head to Settings > Power Saving Settings > Set Features Available in Rest Mode.
- Tick the checkbox next to Stay Connected to the Internet.
- Move to Settings > Application Data Management > Auto-Upload.
- Tick the checkbox next to the “Enable Automatic Uploads” option.
Back up to Cloud Storage
- Choose Settings from the Main Menu.
- Click System > Power Saving > Features Available in Rest Mode > Stay Connected to the Internet.
- Press the Home button to return to the Main Menu.
- Open Settings from the Main Menu again and choose Saved Data and Game/App Settings.
- Select Saved Data.
- Click Auto-Upload if you are on the PS4 console.
- If you use PS5, choose Sync Saved Data > Auto-Sync Saved Data.
Rocket League Save File Location
What’s Rocket League save file location? Well, the save file location varies depending on the specific platform. Here, I summarize Rocket League save file location on its supported platforms.
- Windows: %USERPROFILE%\Documents\My Games\Rocket League\TAGame\SaveData\
- macOS (OS X): $HOME/Library/Application Support/Rocket League/TAGame/SaveData/
- Linux: $XDG_DATA_HOME/Rocket League/TAGame/SaveData/
- Steam: <Steam-folder>\userdata\<user-id>\252950\
The config file location of Rocket League is listed as follows:
- Windows: %USERPROFILE%\Documents\My Games\Rocket League\TAGame\Config\
- macOS (OS X): $HOME/Library/Application Support/Rocket League/TAGame/
- Linux: $XDG_DATA_HOME/Rocket League/TAGame/
- Steam: <Steam-folder>\userdata\<user-id>\252950\
Bottom Line
From this post, you can learn the possible reasons and available fixes for “Rocket League save data corrupted” issue. Besides, you will also know Rocket League save data backup procedure and Rocket League save file location.

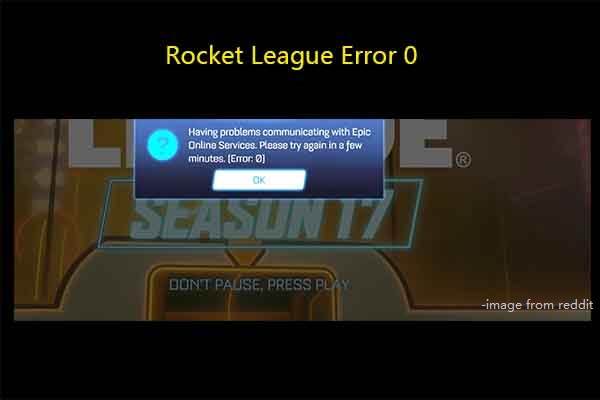

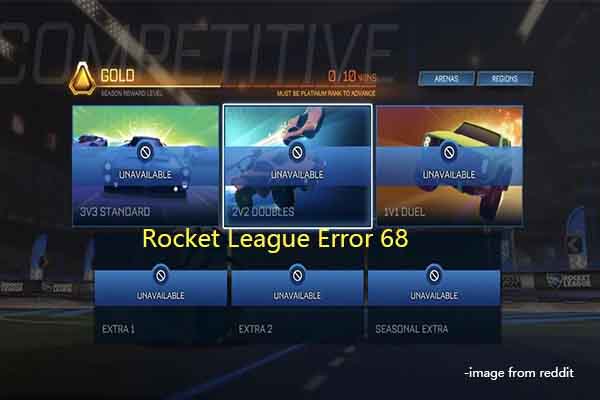
User Comments :