Roblox is a popular online platform, allowing you to create and play games designed by other gamers. However, you sometimes will receive Roblox high CPU usage issue. This is annoying, but you can solve it by using methods offered by MiniTool Partition Wizard.
For Roblox high CPU usage on PC, you can apply the following methods to troubleshoot it. As for hard drive or partition errors, it’s recommended to use MiniTool Partition Wizard to fix them. For instance, it helps you resolve errors like no EFI system partition was found, can’t delete partition on SD card/USB, file system error -2147219196, etc.
MiniTool Partition Wizard FreeClick to Download100%Clean & Safe
Method 1: Disable Hardware Acceleration
Hardware acceleration mainly boosts the performance of graphics and sound, but it occupies more resources causing Roblox high CPU usage. Therefore, you can disable hardware acceleration to fix high CPU usage in Roblox. Here’s the full guide for you.
Step 1: Open your browser and click the icon at the upper left corner to open the menu. In this scenario, we use Opera.
Step 2: Choose Settings from the drop-down menu.
Step 3: On the Settings menu, click Advanced and hit Browser.
Step 4: Scroll down to locate the System section and then toggle off Use hardware acceleration when available.
Method 2: Tweak Graphics and Game Settings
If your in-game graphics configurations are beyond the range of the system control, you will suffer from Roblox high CPU usage on PC. If so, reduce graphic and performance settings to relieve the strain on the CPU. Roblox offers customization options within its settings to match various hardware settings.
Step 1: Run Roblox Studio or any Roblox game you are playing.
Step 2: With the game, press the Esc key to open the Settings menu.
Step 3: Head to the Graphics Mode and choose Manual.
Step 4: After you find sliders or drop-down menus, modify them to lower settings. For example, reduce texture quality or shadows.
Step 5: After making all the changes, save them if you are required. Then restart the game to check if high CPU usage in Roblox disappears.
Method 3: Configure Roblox to High-Priority
Windows shares CPU resources among all running processes by default. According to your demand, you can set Roblox to high priority to allocate more of these resources to the game.
Step 1: Right-click on the Windows icon to open the Start menu.
Step 2: Tap Task Manager from the menu.
Step 3: Navigate to the Details tab and scroll until you find Roblox or Roblox Studio from the list.
Step 4: Right-click on the target and tap Set priority > High.
Step 5: Close Task Manager and run the game again.
Also read: 7 Solutions to Apex Legends High CPU Usage on Windows PCs
Method 4: Close Unnecessary Background Programs
Programs running in the background can result in Roblox high CPU usage on PC too. Even if you don’t use them, they will consume resources and slow down your PC. You just need to close unnecessary background programs via Task Manager with the steps below to troubleshoot Roblox high CPU usage.
Step 1: Open the Task Manager again on your computer.
Step 2: Find processes that consume a high percentage of CPU under the Processes tab.
Step 3: Right-click on the unnecessary program and click End task. Repeat this operation until all the unneeded programs are closed.
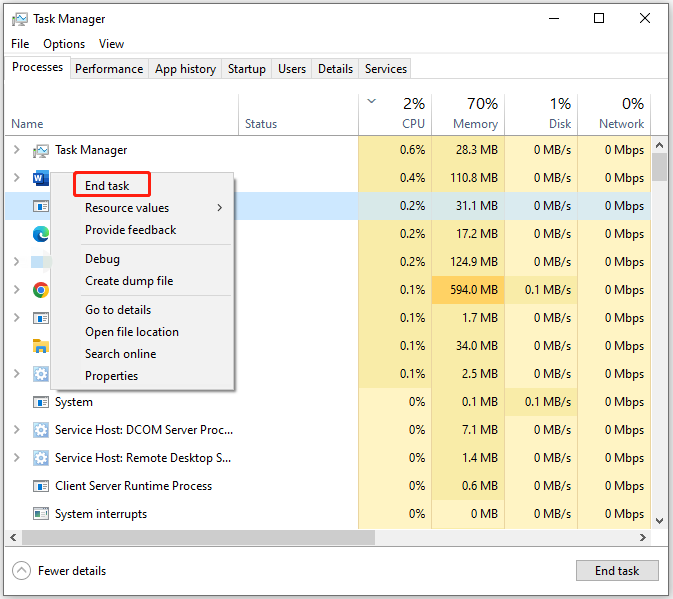
Method 5: Update Graphics Drivers
Step 1: Hold the Windows and R keys simultaneously to open the Run window.
Step 2: Type devmgmt.msc and hit Enter. This operation will open the Device Manager window.
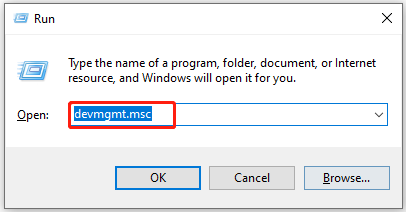
Step 3: Expand Display adapters by double-clicking it. Then find and right-click on your graphics driver and hit Update driver.
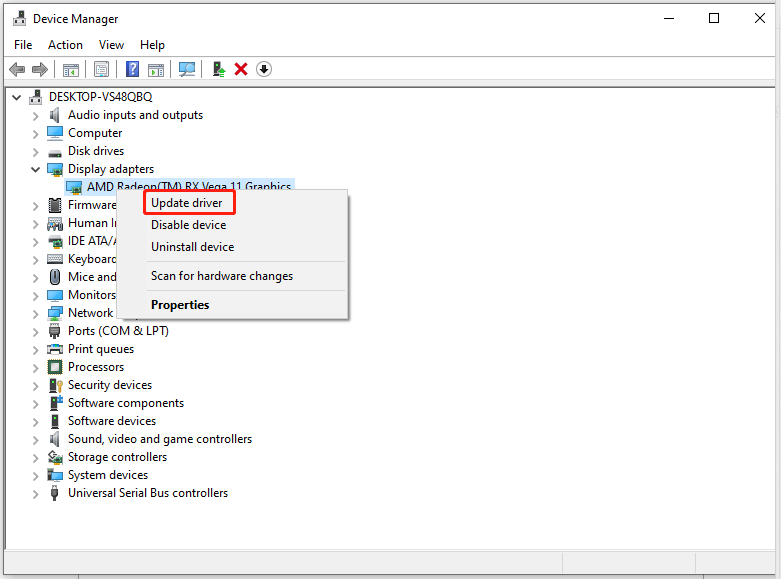
Step 4: In the pop-up window, choose a way to update the selected driver. Here, we select Search automatically for drivers. After you pick this option, wait for the finish of the update process.
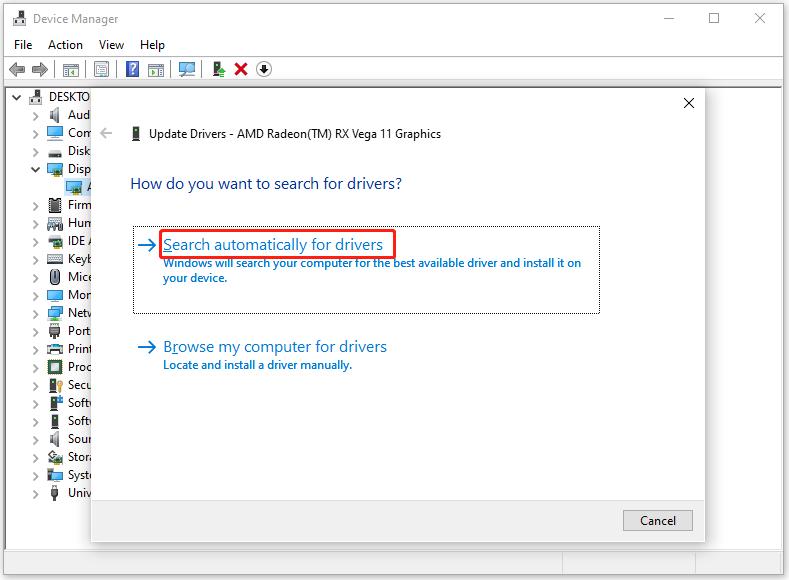
Also read: Epic Games Launcher High CPU Usage: 6 Fixes for You
Method 6: Update Roblox
Like any other programs, Roblox also keeps releasing new updates to fix known issues or bugs with itself. If you are still bothered by Roblox high CPU usage, try updating Roblox to solve the issue. The update method varies according to your installation way.
If you install Roblox from the Microsoft Store, update it by opening the Store > navigating to Library > clicking the Get updates button. If you install Roblox from its website, open Roblox in a web browser > open an experience page > click the Play button > tap the Open Roblox button to update the program.

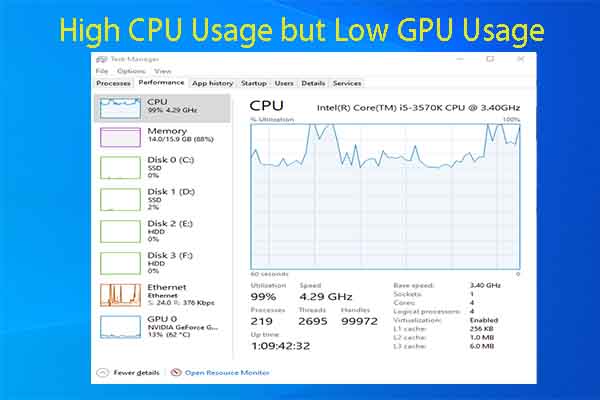
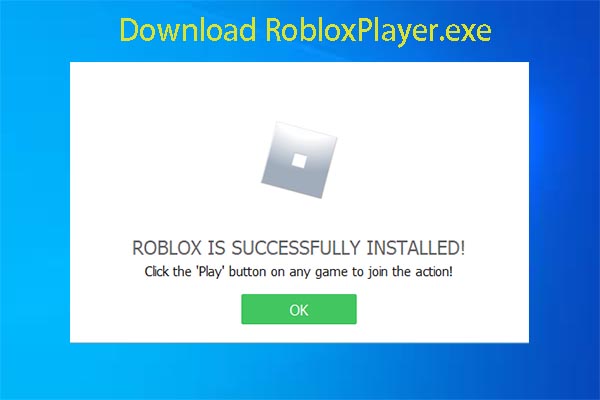
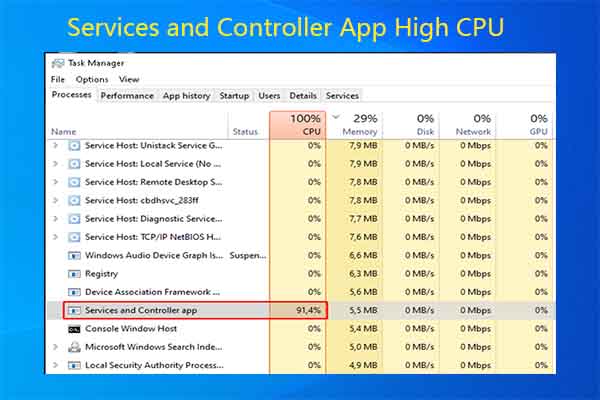
User Comments :