According to user reports, the “restart your computer to finish installing important updates loop” often appears each time they restart the PC. Why does Windows Update always ask you to restart your PC to finish installing updates? The main reason is that the Windows registry key “RebootRequired” gets corrupted.
Besides, the “restart your computer to install important updates” loop can be caused by some other factors, such as “important system files are missing or corrupted”, “broken Windows updates components”, and even “hard disk errors”. Don’t worry. Here we summarize 6 feasible ways to fix the error.
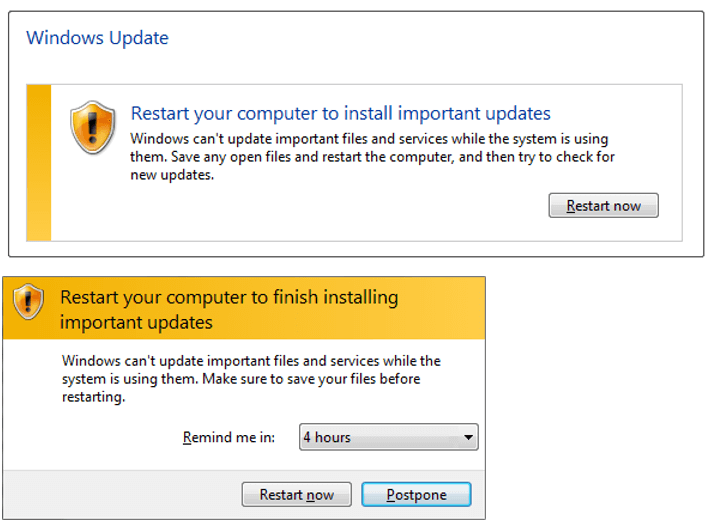
Further reading: To avoid your system getting worse, we highly recommend you back up the Windows system with a professional disk cloning tool – MiniTool Partition Wizard. It cannot only back up the operating system but also clone the whole hard disk on Windows 11/10/8/7.
MiniTool Partition Wizard DemoClick to Download100%Clean & Safe
Fix 1. Delete the RebootRequired Registry Key
Many users have proven that the “restart your PC to finish installing updates” error can be solved by deleting the corrupted RebootRequired registry key. Let’s have a try.
Step 1. Press the Win + R keys to open the Run dialog box, and then type regedit in the box and press Enter.
Step 2. In the Registry Editor window, locate the following path from the left navigation panel.
HKEY_LOCAL_MACHINE\SOFTWARE\Microsoft\Windows\CurrentVersion\WindowsUpdate\Auto Update
Step 3. Right-click the RebootRequired key under the Auto Update folder and select Delete.
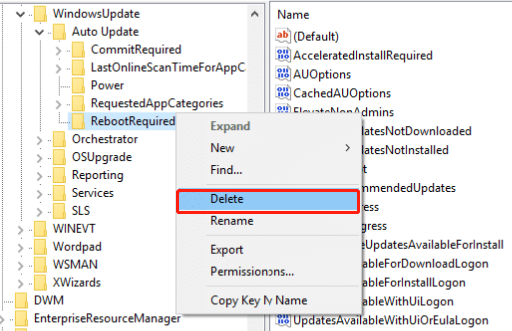
Now, you can close the Registry Editor window and restart your PC to see if the restart your computer to install important updates loop disappears.
Fix 2. Run Windows Update Troubleshooter
Windows Update Troubleshooter is a practical built-in tool that enables you to detect and fix errors related to Windows updates. Here you can try running the troubleshooter.
Step 1. Open the Settings window and select Update & Security.
Step 2. Select Troubleshoot from the left-hand pane and click on Additional troubleshooters from the right panel.
Step 3. Then you will see a list of troubleshooters. Select Windows Update and click on Run the troubleshooter. Now, this tool will automatically detect problems with Windows updates and give you applicable fixes to the detected error.
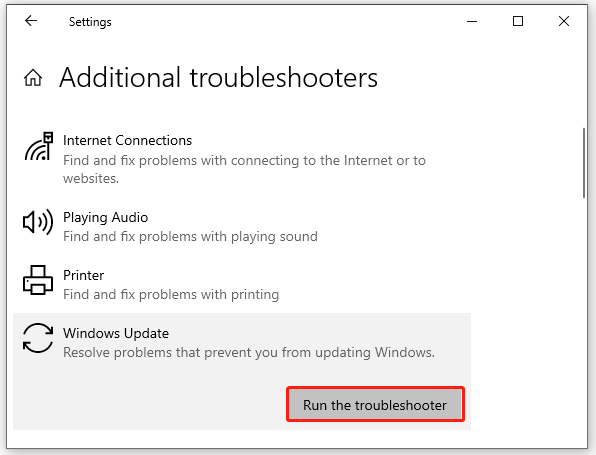
Fix 3. Run a Clean Boot
Sometimes your installed third-party software may conflict with the Windows update, triggering the restart your computer to finish installing important updates loop. To confirm which software is causing the conflict, you can perform a clean boot (click on the Hyperlink to know detailed steps). Once found out, uninstall the software and check if the error gets fixed.
Fix 4. Reset the Windows Transactional Logfiles
Some users reported that the “restart your computer to install important updates stuck” error can be solved by resetting the Windows transactional log files. Let’s have a try.
Step 1. Type cmd in the Search box, right-click the Command Prompt app, and select Run as administrator. Then click on Yes in the UAC windows to confirm it.
Step 2. Type the following commands in order and press Enter after each one. If you are asked to confirm while running one of the commands below, just type Y and press Enter.
- fsutil resource setautoreset true %SystemDrive%\
- attrib -r -s -h %SystemRoot%\System32\Config\TxR\*
- del %SystemRoot%\System32\Config\TxR\*
- attrib -r -s -h %SystemRoot%\System32\SMI\Store\Machine\*
- del %SystemRoot%\System32\SMI\Store\Machine\*.tm*
- del %SystemRoot%\System32\SMI\Store\Machine\*.blf
- del %SystemRoot%\System32\SMI\Store\Machine\*.regtrans-ms
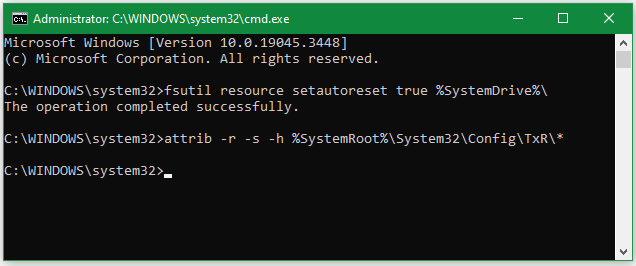
Once done, restart your PC and check if the Windows 10 restart your computer to install important updates error gets fixed.
Fix 5. Run an SFC or DISM Scan
If some important system files are corrupted or missing, you may also encounter the Windows 10 restart your computer to install important updates error. So, we recommend you perform an SFC scan or DISM scan to repair the system files.
Step 1. Open the elevated Command Prompt window as we have just shown above.
Step 2. Type the sfc /scannow command and hit Enter to repair system files automatically. This process may take you some time to complete. So, please wait patiently.
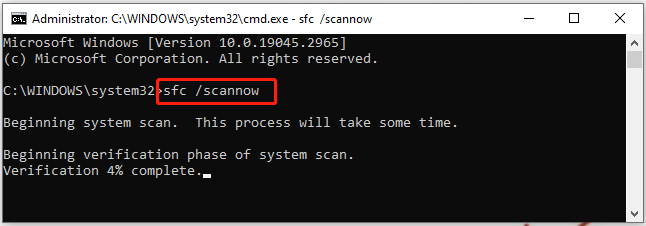
Step 3. After the scan is complete, restart your computer and follow the same steps to come back to the elevated Command Prompt window. Once opened, type the following commands in order and press Enter after each one.
- Dism /Online /Cleanup-Image /CheckHealth
- Dism /Online /Cleanup-Image /ScanHealth
- Dism /Online /Cleanup-Image /RestoreHealth
Fix 6. Rename the SoftwareDistribution Folder
The Software Distribution folder is used to temporarily store files that may be needed to install Windows Update on your computer. If the Windows update components get corrupted, you may encounter the Windows Update restart your computer to finish installing important updates error. Here you can fix it by renaming the folder.
To do this work, you can open the elevated Command Prompt window, type the following commands in order, and hit Enter.
- net stop bits
- net stop wuauserv
- net stop cryptsvc
- ren %systemroot%softwaredistribution softwaredistribution.bak
- ren %systemroot%system32catroot2 catroot2.bak
- net start bits
- net start wuauserv
- net start cryptsvc

User Comments :