Do you know what to do when you forget your login password? This post from Partition Magic shows you how to reset HUAWEI MateBook password. The method outlined here is not only applicable to MateBook but also to many other Windows devices.
If you want to reset HUAWEI MateBook password for certain reasons, you can read this article. It introduces you to 4 effective methods to reset your password. You can choose any of the methods that suit your specific situation. These methods may also work on other computers, including Dell, Lenovo, and HP laptops. Let’s dive in.
Way 1: Reset Password by Answering Security Questions
Answering your security questions is the easiest way to reset your password. If you have previously set up security questions and answers for your local account and can remember the answers correctly, you can use this method.
Step 1: On the login screen, after entering an incorrect password, there will typically be a Reset Password option below the password box. Then click it.
Step 2: On the security question screen, enter the answers you have set in the corresponding dialog boxes. After entering the correct answers, click the Next arrow.
Step 3: Now, set a new password. Enter the same password again in the Confirm Password box to confirm, and then click the Next arrow.
Step 4: You can then use the new password to log in to your HUAWEI MateBook.
This method only works if you remember the answers to the security questions you set. If you don’t remember the answers, you can refer to the following method.
Way 2: Reset Password by Command Prompt
If you are computer savvy, you can perform a password reset through the Command Prompt (CMD). Provided that you have forgotten your password but can still log in to the system using a PIN or fingerprint, you can reset your password via Windows CMD.
The following steps show you how to reset a forgotten password on your HUAWEI MateBook via CMD.
Step 1: Press the Win + R key simultaneously to open the Run box. Type down cmd and press Ctrl + Shift + Enter to run Command Prompt as administrator.
Step 2: In the pop-up window, type the command net user username newpassword and press Enter. (username refers to your actual user’s name and a new password is replaced with the new password you want).
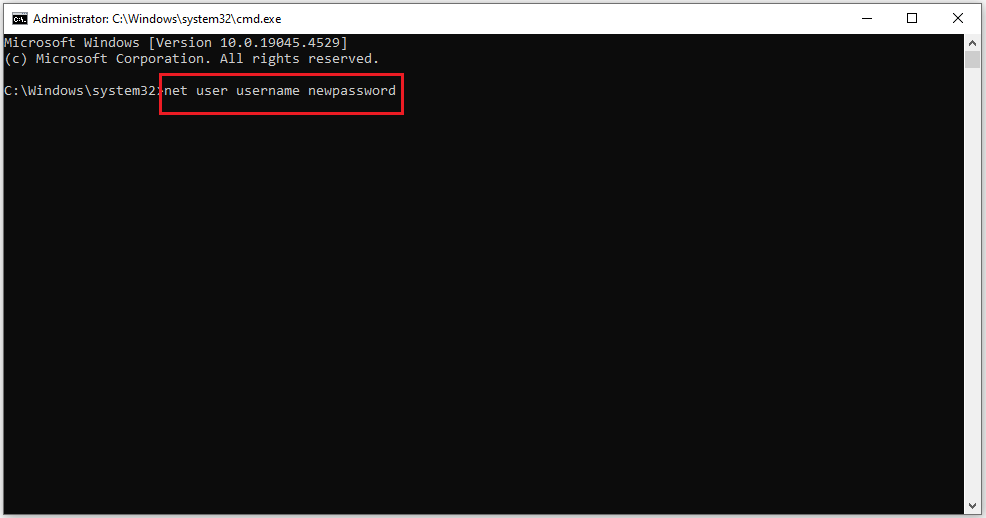
Way 3: Reset Password by Microsoft Account
This method works if you’re signed in to your Windows device using a Microsoft account. This method requires connecting your phone to your computer using a USB data cable. Here are the steps:
Step 1: First, you need to open Settings > Mobile Network > Personal Hotspot > More Sharing Settings on your phone, and turn on USB Sharing to share the mobile network or connected Wi-Fi with your computer.
Step 2: Click Login Options, select Microsoft account password login, and click I forgot the password.
Step 3: Select a Microsoft account or mobile number to retrieve the password. For example, send a verification code using the mobile number and verify the last four digits of the mobile number.
Step 4: Enter the verification code received by the mobile number, and click Verify.
Step 5: You will be prompted to create a new password for your Microsoft account. Enter your desired new password and type it again to confirm. Click Next to complete the password reset process.
Way 4: Restore to Factory Settings
If none of the above methods work, factory resetting your HUAWEI MateBook may be your last resort.
Step 1: Press and hold the Shift key on the login screen, then click the power icon and select Restart.
Step 2: Hold the Shift key until the Choose an option screen appears.
Step 3: Go to Troubleshoot > Reset this PC, and select Remove everything.
Step 4: Select a reinstallation mode, follow the onscreen instructions to complete other configurations, and click Reset.
MiniTool Partition Wizard FreeClick to Download100%Clean & Safe
Bottom Line
This article ends here. It introduces 4 different methods to help you reset the HUAWEI MateBook password. These solutions are easy to operate! Hurry up and choose one of them to reset password on HUAWEI MateBook.

![How to Fix If You Can’t Add PIN Windows 10/11? [5 Ways]](https://images.minitool.com/partitionwizard.com/images/uploads/2022/06/cant-add-pin-windows-10-thumbnail.jpg)
User Comments :