What Is File History?
File History is a snapshot mechanism for your files in the Libraries, Desktop, Contacts, and Favorites folders.
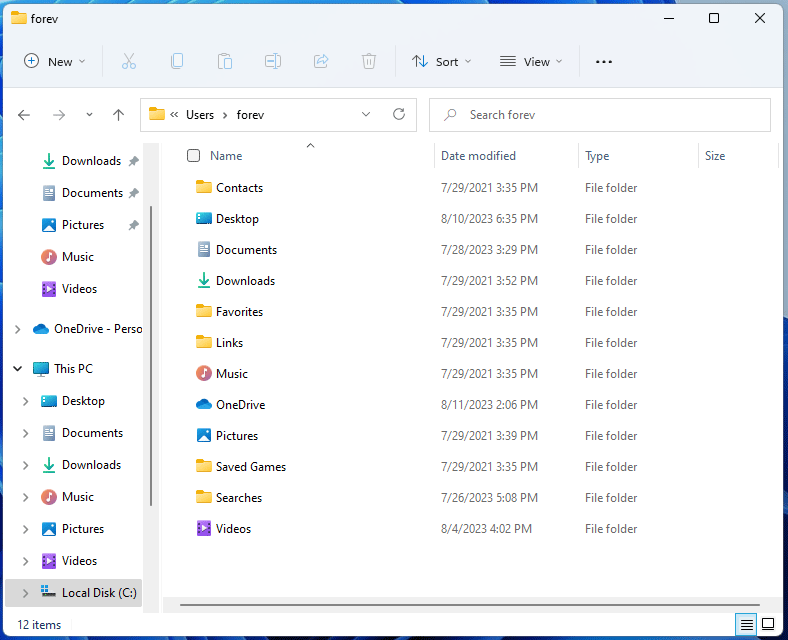
The File History feature in Windows PC helps to save copies of files stored on the Desktop, Documents, Favorites, Pictures, Videos, Saved Games, Downloads, Music, and other locations to a network location or an external drive (SSD, HDD, or USB drive).
This lets you get back your files even if the original files are damaged or lost. In addition, you can also browse and restore different versions of your files.
Note that File History is not turned on by default in Windows 11/10/8. You need to enable it manually through the following steps:
- Open Control Panel.
- Change the View by to Large icons or Small icons.
- Click File History.
- Click Select drive on the left side and then select a File History drive. Click OK.
- Click Turn on.
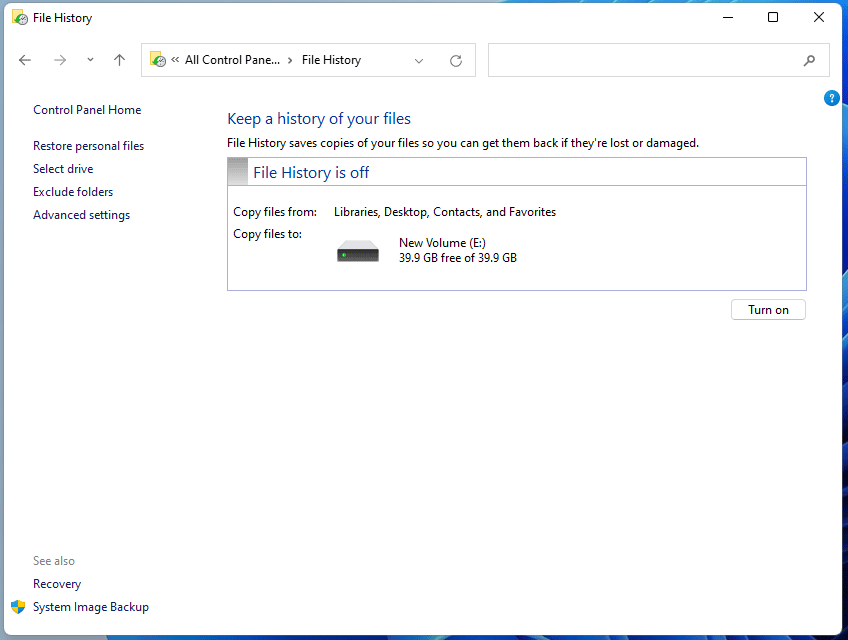
If you want to restore files using File History, you need to click Restore personal files. Note that File History backs up only certain files. It cannot, for example, back up entire drives. Nor can File History restore an entire Windows installation.
How to Reset File History Windows 11/10
If you face some problems in using File History, you may need to reset it. Resetting the File History settings to default won’t remove the File History folder stored in the backup drive. It only removes the File History folder and stored items available in your account or user profile.
How to reset File History Windows 10/11? You can refer to the guide below:
- Open File Explorer.
- Click View > Show > Hidden items.
- Go to C:\Users and then click your user account.
- Go to AppData > Local > Microsoft > Windows. The AppData folder is hidden by default. That’s why I ask you to show hidden items first.
- Find the FileHistory folder and open it. If the File History feature is turned off, you won’t see this folder.
- Delete all items stored in this folder.
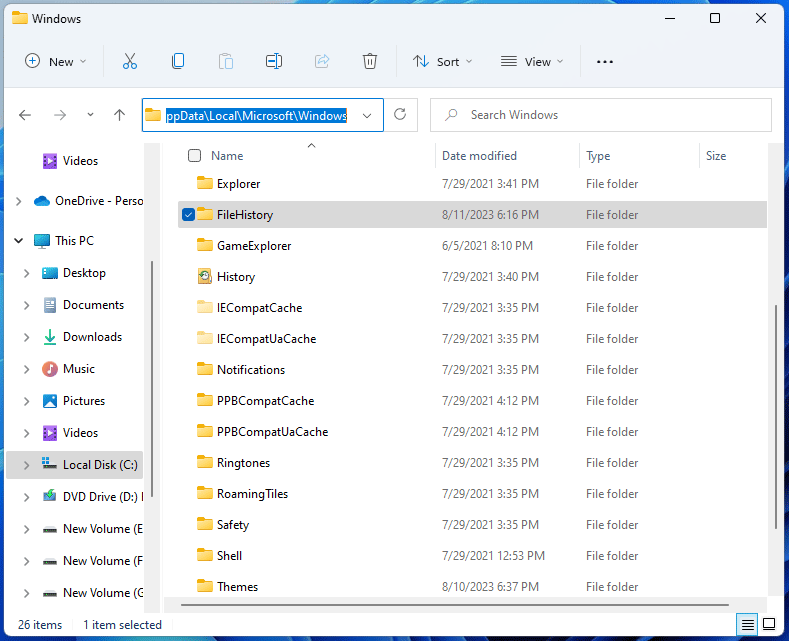
You can also reset File History Windows 11/10 using commands. You just need to open Command Prompt and execute this command: if exist “%UserProfile%\AppData\Local\Microsoft\Windows\FileHistory” RD /S /Q “%UserProfile%\AppData\Local\Microsoft\Windows\FileHistory”.
This command first checks if the FileHistory folder exists on your PC. If yes, this command will delete the entire FileHistory folder to reset File History to default settings.
Bottom Line
MiniTool Partition Wizard is a functional tool. It can recover data from hard drive, migrate OS, clone disk, recover partitions, etc. If you have this need, download it to have a try.
MiniTool Partition Wizard DemoClick to Download100%Clean & Safe

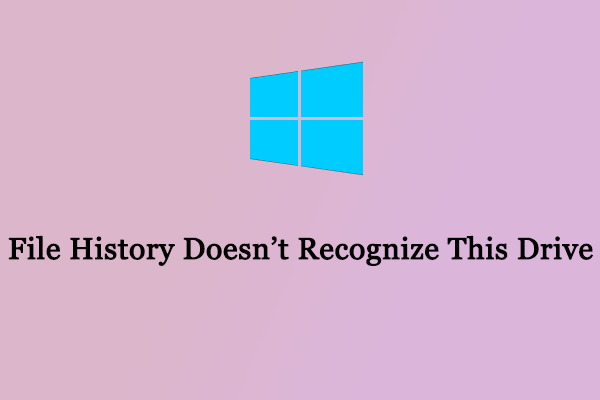
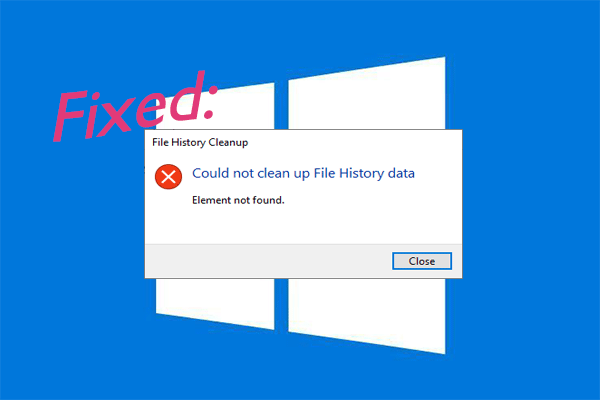
User Comments :