A lot of users are experiencing the RESERVE_QUEUE_OVERFLOW bug check 0xFF. Is there any effective way to fix this issue? In this post, Partition Magic introduces how to solve the issue in detail.
What Is RESERVE_QUEUE_OVERFLOW?
The RESERVE_QUEUE_OVERFLOW bug check has a value of 0x000000FF. This indicates that an attempt was made to insert a new item into the reserve queue, causing the queue to overflow.
This error can be caused by driver problems, disk issues, hardware problems, or system resource limitations. Therefore, first, check that the hardware components do not show any signs of damage and are properly connected, and then remove any external drives, if possible, and try restarting.
If you are having trouble restarting, you can start your PC in safe mode, and then try the solutions below.
How to Fix RESERVE_QUEUE_OVERFLOW?
How to fix the RESERVE_QUEUE_OVERFLOW error? In this section, we summarize several corresponding solutions to fix it. You can have a try.
Solution 1. Update the Driver
Outdated or corrupted can lead to the 0x00000038 blue screen error. So, you should update the outdated driver or reinstall it. Here is the guide:
- Right-click on the Start menu and select Device Manager.
- In the Device Manager window, expand each category and see if any of them has a yellow exclamation mark next to it. Then right-click the device and select Update driver from the drop-down menu.
- In the new window, click on Search automatically for drivers. Then follow the on-screen instructions, and the drive should be updated to the latest version.
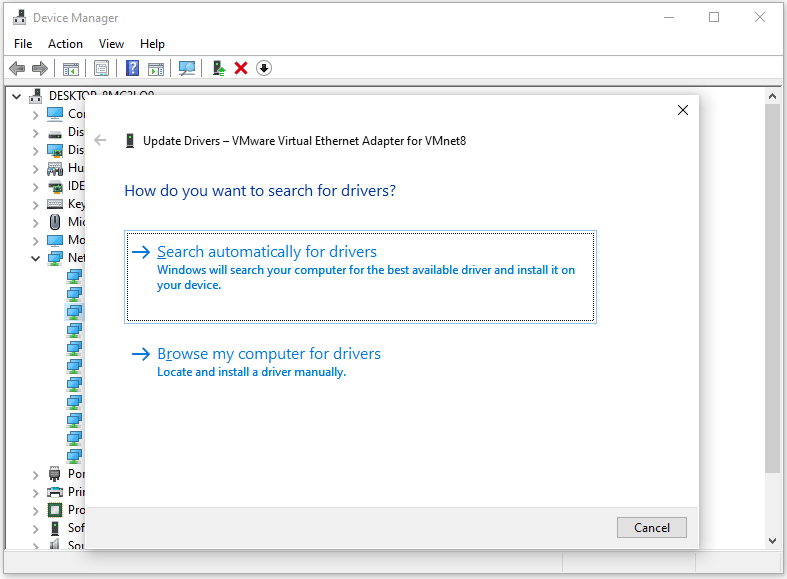
Solution 2. Repair the Corrupted System Files
You may also encounter the RESERVE_QUEUE_OVERFLOW error if there are corrupted system files on your computer. Scanning your system for errors is one of the best ways to fix BSOD errors that may have arisen due to corrupted files. The steps are ad follows:
- Press the Win + R key to open the Run dialog. Type cmd in the text box and then press Ctrl + Shift + Enter to open Command Prompt as an administrator.
- In the Command Prompt window, type sfc /scannow and then press Enter.
- Once the process ends, open the elevated Command Prompt again.
- After that, type DISM /Online /Cleanup-image /Restorehealth and press Enter.
Solution 3. Check the Hard Disk for Errors
This RESERVE_QUEUE_OVERFLOW error can also be caused by hard disk errors. So, you should check the hard disk for errors. Here is the guide:
- Open the Command Prompt as administrator again.
- In the Command Prompt window, type the chkdsk /f/r command and press Enter.
- Then type y to continue.
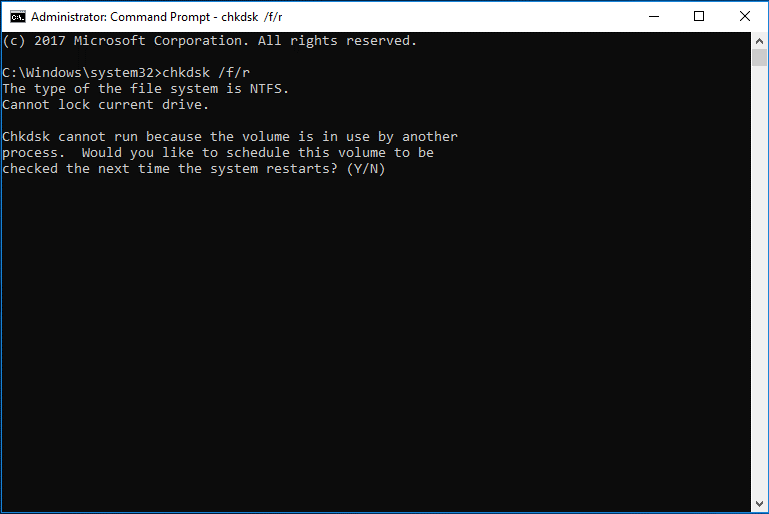
Alternatively, to check bad sectors on the hard disk, you can use a professional third-party program. Here I recommend MiniTool Partition Wizard. It is a safe and reliable partition manager that provides the Surface Test feature to show you the condition of the hard disk sectors in a fairly intuitive way.
Besides, this partition manager can help you create/resize/wipe/format/clone partitions, partition hard drives, convert MBR to GPT, and recover data from hard drives. etc.
MiniTool Partition Wizard FreeClick to Download100%Clean & Safe
- Launch MiniTool Partition Wizard on your computer and enter its main interface. Click on your hard drive where the error occurs and select Surface Test.
- In the pop-up window, click on the Start Now button to scan the hard drive for bad sectors. If bad sectors on the hard drive are found, they will be marked with red colors. If there are too many bad sectors, you need to back up data and then replace the hard drive.
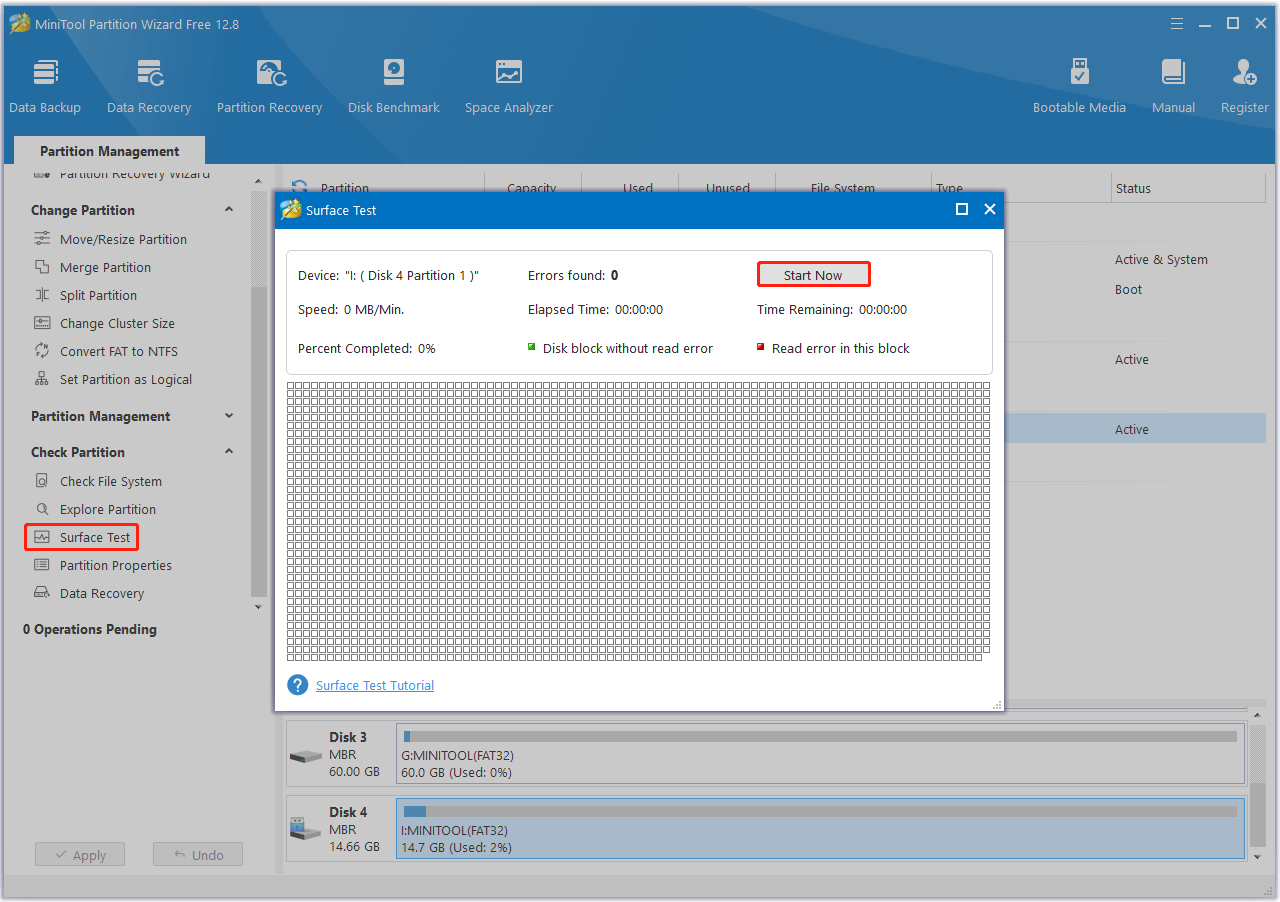
Solution 4. Perform a Clean Boot
Performing a clean boot will ensure that the Windows operating system loads only the necessary services and processes, giving you a chance to troubleshoot the RESERVE_QUEUE_OVERFLOW bug check. Here is the guide:
- Press the Win + R key to open the Run dialog box, and then type msconfig in it, and press Enter.
- Under the Services tab, select the Hide all Microsoft services box, and then click Disable all.
- Switch to the Startup tab, and then click on Open Task Manager.
- Now on the Startup tab in Task Manager, select all items, and click Disable.
- Close the Task Manager.
- On the Startup tab of the System Configuration, click OK and then restart your computer.
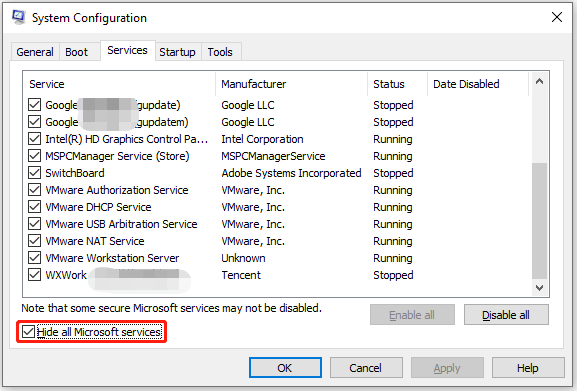
Bottom Line
When faced with the RESERVE_QUEUE_OVERFLOW error on Windows, you can keep an eye on this post. It provides 4 feasible solutions for you to get rid of it.

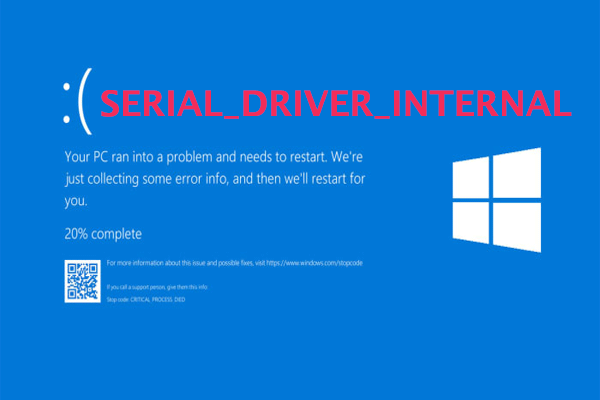
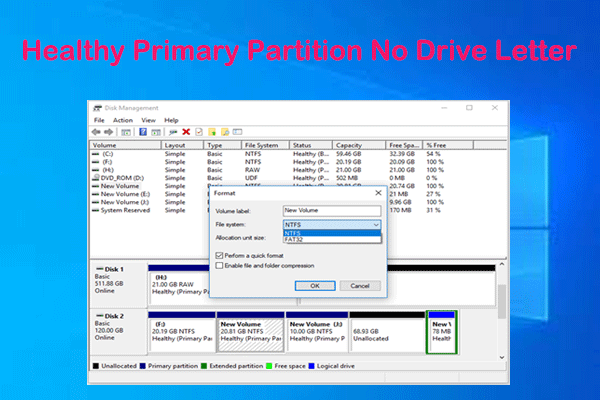
User Comments :