If you use an SD card for storing a specific type of data, you may consider changing its label to identify it. How can you rename the SD card in Windows 10/11? In this post, MiniTool Partition Wizard introduces how to rename SD card in detail. You can have a try.
Giving a label to your SD card makes it easier to identify the specific card and manage your files. If you want to change the label or name of your SD card in Windows 10/11, you can pay attention to the following content. Several useful methods to rename SD cards are available below.
Method 1: Rename SD Card with File Explorer
File Explorer, a Windows built-in tool, enables you to rename SD card Windows with ease. You can simply follow the steps below.
Step 1: Press Windows + E to open File Explorer.
Step 2: Go to This PC. Then right-click the the specific card and then select Rename.
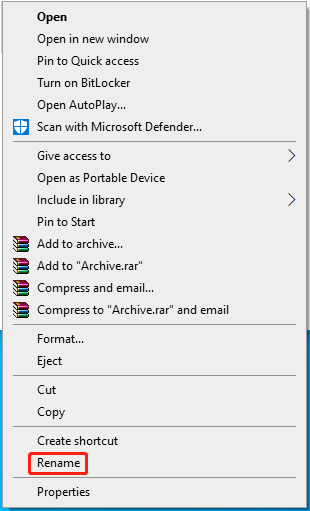
Step 3: After that, you can enter a desired name in the field.
Method 2: Rename SD card with Disk Management
Disk Management is another Windows built-in utility. It can help you with basic partition and disk management, including renaming the SD card. Here’s a step-by-step guide on how to rename SD card with this tool.
Step 1: Right-click the Start icon and select Disk Management.
Step 2: Right-click the target SD card and then select Properties.
Step 3: Under the General tab, type the name you like in the Label field.
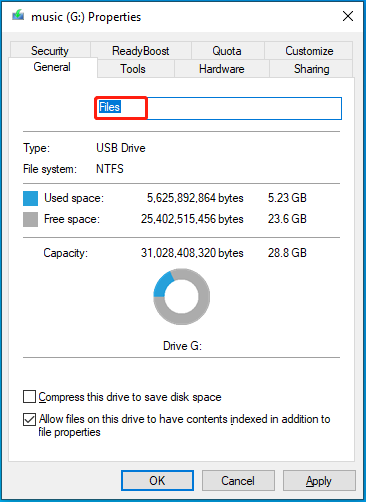
Step 4: After that, click Apply and OK to save the change.
Method 3: Rename SD Card with Command Prompt
Command Prompt is a command-line tool that allows you to do different tasks on your PC with corresponding commands. To rename SD card Windows with Command Prompt, follow the given steps.
Step 1: Press Windows + R to open the Run dialog.
Step 2: Type cmd in the text box and click OK to open Command Prompt.
Step 3: In the Command Prompt panel, type label *: [DriveName] and press Enter.
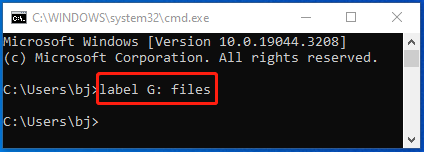
Method 4: Rename SD Card with MiniTool Partition Wizard
In addition to Windows built-in utilities, you can use a piece of third-party disk partition software to change the SD card’s name as well. MiniTool Partition Wizard is a great choice. It’s free disk partition software that offers a wide range of features related to disk and partition management.
With MiniTool Partition Wizard, you are able to format SD card FAT32, label SD card, convert MBR to GPT, etc. Here, this partition software mainly tells how to rename SD card Windows with a step-by-step guide.
Step 1: Download and install MiniTool Partition Wizard on your PC. Then launch it to enter the main interface.
MiniTool Partition Wizard FreeClick to Download100%Clean & Safe
Step 2: Right-click the partition on the SD card and select Label. Alternatively, you can highlight the target partition and select Set Label from the left action panel.
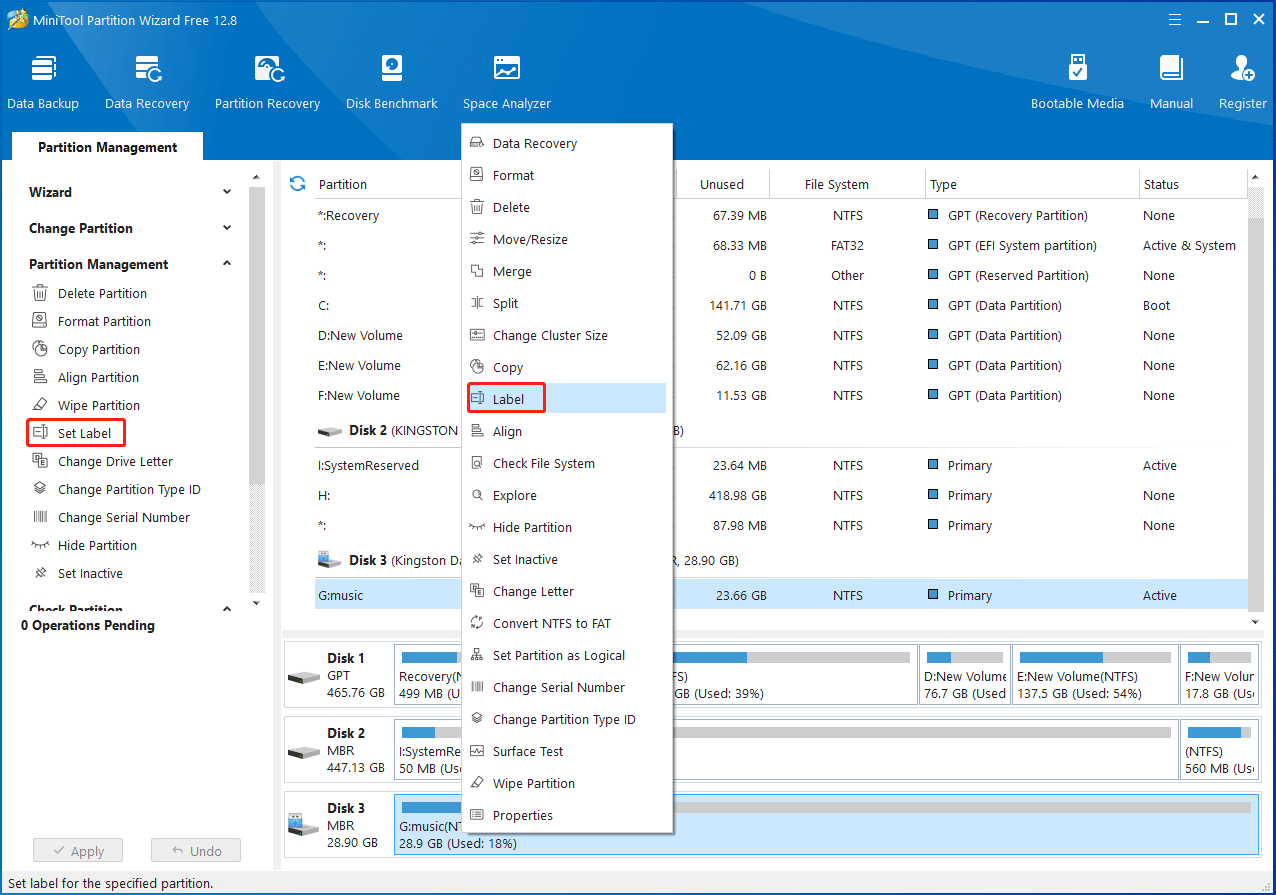
Step 3: In the pop-up box, enter the label you like and then click OK > Apply to finish renaming the SD card.
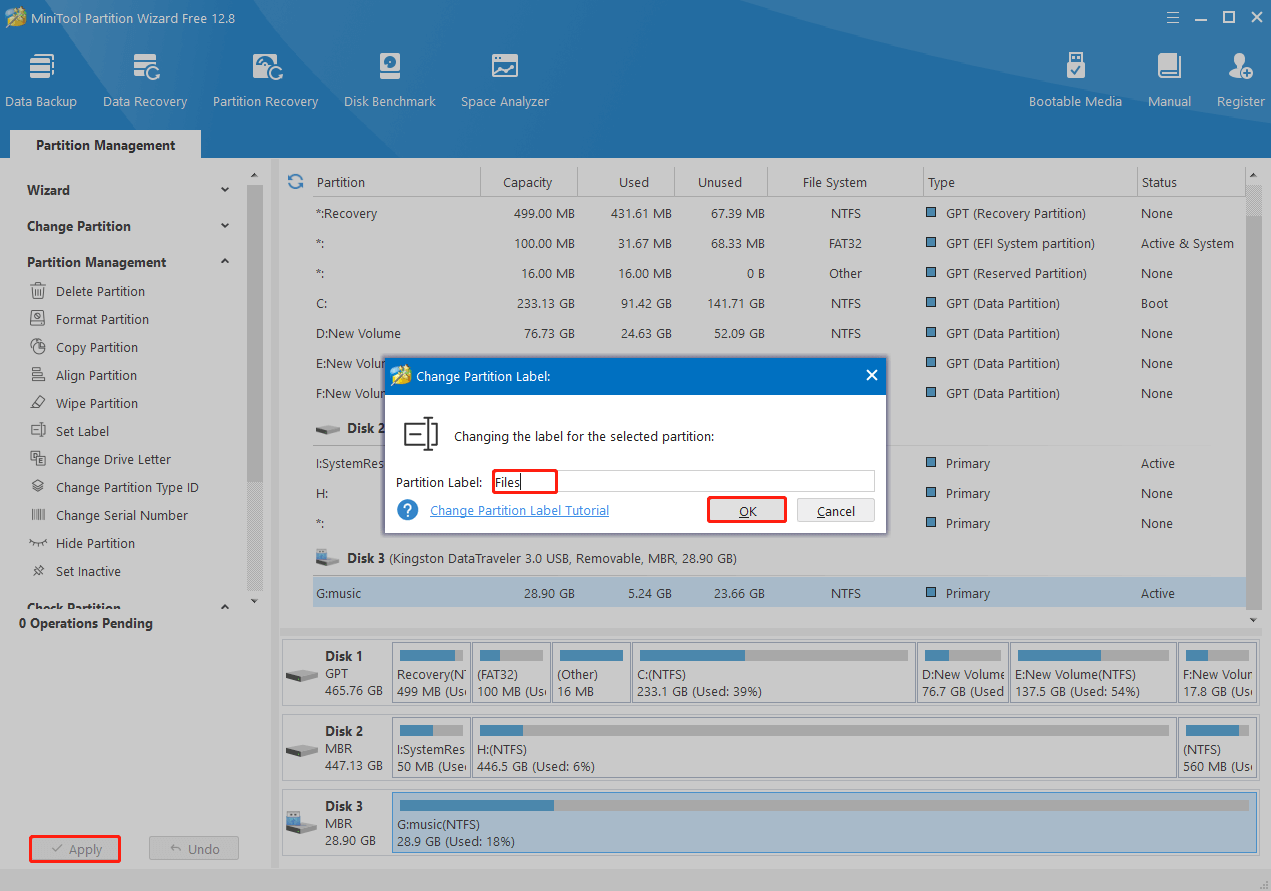
If you want to rename SD card on your PC, you can choose a suitable way from the above according to your preference. If you have any problems with this topic, you can leave a message in our comment part below.

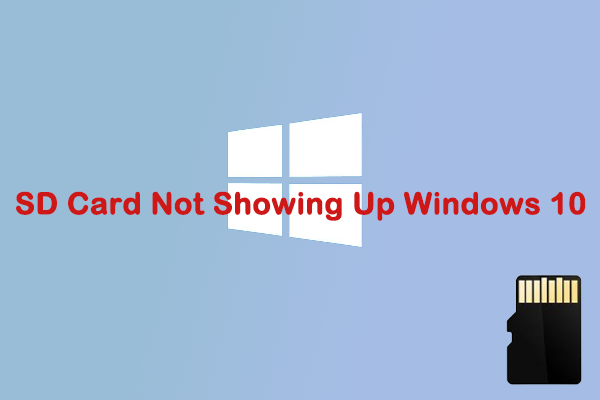
User Comments :