This post shows you how to remove Windows service in 3 ways. If you are going to delete Windows service, use the methods given by MiniTool Partition Wizard immediately.
Can You Remove Windows Service
Services on Windows are mainly divided into Windows services and third-party services. It is not recommended to remove Windows services because many of them perform important functions. Deleting them can cause the computer to crash, while removing certain services would trigger the inactivity of certain programs.
Therefore, you shouldn’t delete Windows services unless you know what you are doing exactly. Besides, you should find the most recent details about what that service does before you delete it. After that, use the methods below to delete a service in Windows.
Method 1: Remove Windows Service via Command Prompt
Command Prompt is a utility that comes with the Windows system. It allows you to perform various tasks by executing command lines. Here, you can use it to delete Windows service.
Step 1: Open the Run window, type cmd, and then press Ctrl + Shift + Enter keys simultaneously.
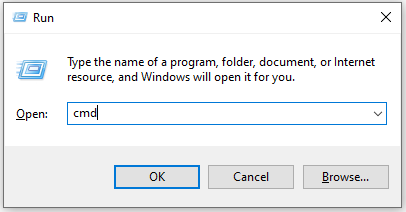
Step 2: In the Command Prompt window, type sc delete RetailDemo and press Enter.
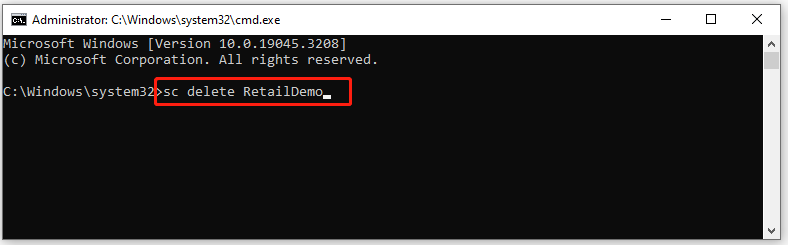
Method 2: Remove Windows Service via PowerShell
Like Command Prompt, Windows PowerShell is also a Windows built-in program, which performs operations by running command lines. The following steps show you how to remove Windows services via PowerShell.
Step 1: Right-click on the Windows icon and click Windows PowerShell (Admin).
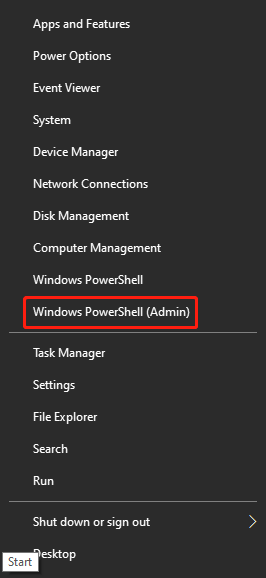
Step 2: In the Windows PowerShell window, type the command below and hit Enter. You won’t see any service deletion on PowerShell if all goes right. PowerShell only shows errors encountered during code execution.
sc delete retaildemo
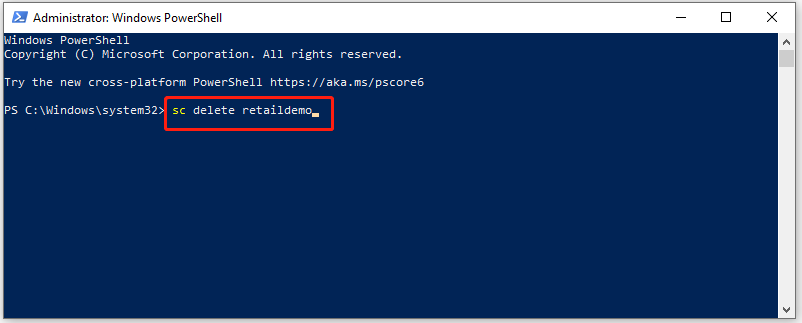
Method 3: Remove Windows Service via Registry Editor
MiniTool Partition Wizard DemoClick to Download100%Clean & Safe
Step 1: Press Windows and R keys to open the Run window. Then type regedit and click OK.
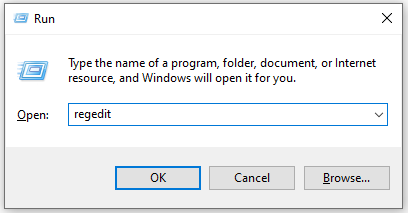
Step 2: Copy and paste the path below in the address bar of the Registry Editor window. Then hit Enter to navigate to the destination.
Computer\HKEY_LOCAL_MACHINE\SYSTEM\CurrentControlSet\Services
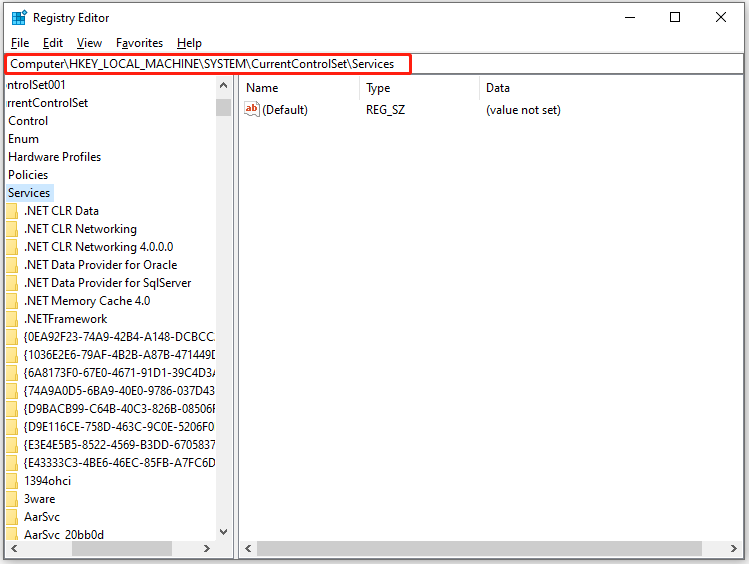
Step 3: Under the Services tab, find the service to remove and then right-click on it and choose the Delete option in the pop-up menu.
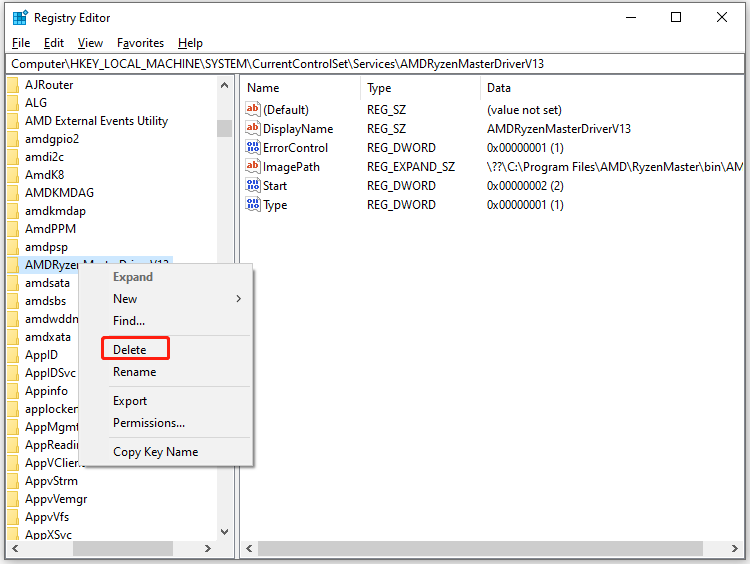
How to delete a service in Windows 10/11? If you are looking for the answer, read this post now! It lists 3 methods to delete Windows service.

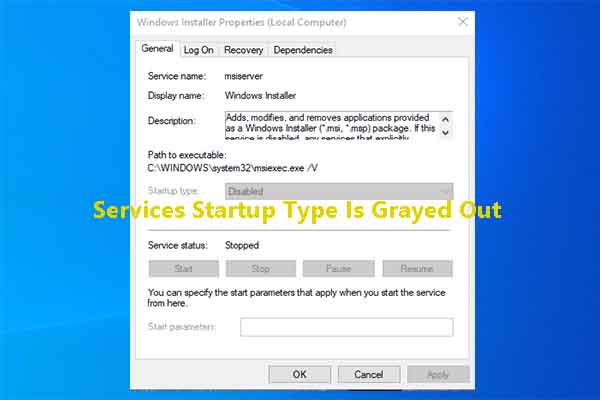
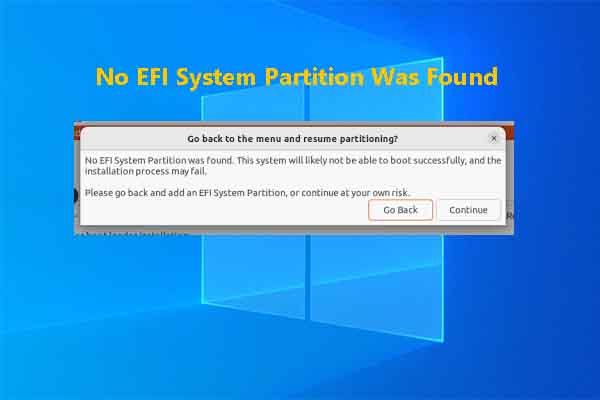
User Comments :