If you don’t know how to remove Learn about this picture in Windows 11, this article is worth reading. It provides a full guide to remove Learn about this picture. Explore the content with Partition Magic now.
What Is Learn About This Picture in Windows 11?
Spotlight is a feature that most Windows users are familiar with. In Windows 11, Microsoft is further extending Spotlight to the desktop. It allows you to set it as your desktop background so you can enjoy impressive nature and scenery without locking your computer.
When Spotlight is set as the desktop background, it adds an extra icon, Learn about this picture. The purpose is to display additional information about the current image. This even works on stock wallpapers. Additionally, the icon has a context menu where you can switch to the next background image or thumbs up/down on the current image.
It looks like any other desktop icon. However, unlike other desktop icons, you cannot use Delete, cut, copy, and paste options or move Windows Spotlight desktop icons to folders.
If you find the “Learn about this picture” Windows Spotlight icon annoying, you can remove it from your Windows 11 desktop.
How to Remove Learn About This Picture in Windows 11?
In this section, we provide 2 ways to remove Learn about this picture in Windows 11. You can have a try if you have this need.
Way 1. Use Registry Editor
You can use Registry Editor to remove Learn about this picture in Windows 11. Before using Registry Editor, you should backup the registry so that you can restore it if needed. Once completed, follow these steps:
Step 1: Press the Win + R key to open the Run dialog box. Then type regedit in it and press Enter.
Step 2: In the Registry Editor window, navigate to the following path:
HKEY_CURRENT_USER\Software\Microsoft\Windows\CurrentVersion\Explorer\HideDesktopIcons\NewStartPanel
Step 3: Right-click on the right pane, select New > DWORD(32-bit) Value and name it as {2cc5ca98-6485-489a-920e-b3e88a6ccce3}.
Step 4: Double-click it to open it, and then, enter 1 in the Value data to disable it, and click OK.
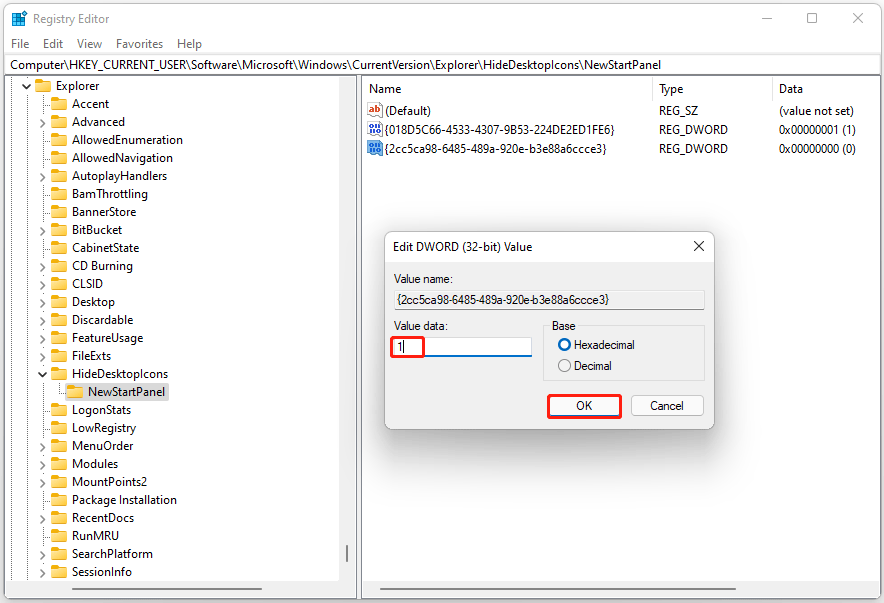
Finally, access the Windows 11 desktop and refresh it by pressing the F5 hotkey or using the context menu option. Once you refresh your desktop, the Windows Spotlight icon will disappear.
Way 2. Disable the Windows Spotlight Theme
You can also remove Learn about this picture by disabling the Windows Spotlight theme. Please note that by disabling the Spotlight theme, you will lose access to the various scenes that come with it.
Step 1: Press the Win + I key to open Settings, and click Personalization > Lock screen.
Step 2: Click Picture or Slideshow next to the Personalize your lock screen option.
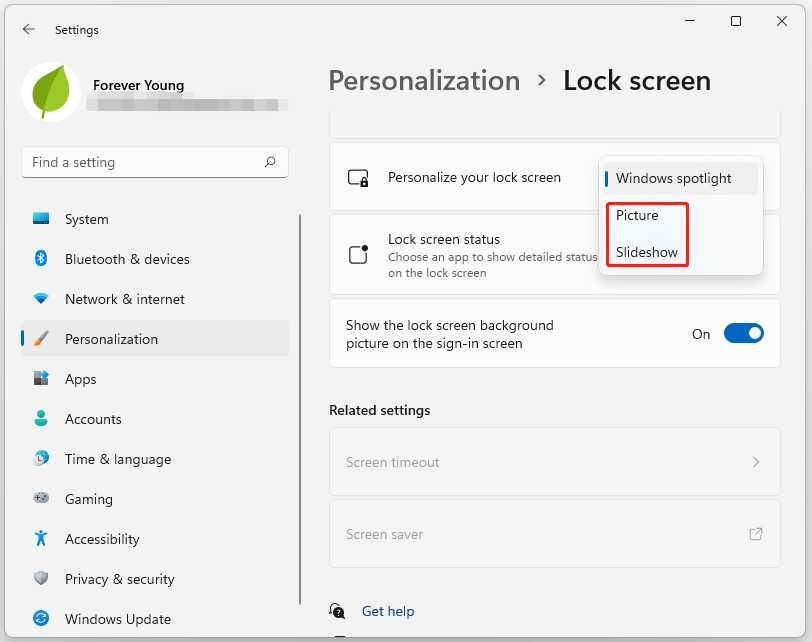
Further reading: MiniTool Partition Wizard is a professional partition manager. It provides many powerful functions, such as extending/resizing partitions and more basic disk and partition management. Some advanced functions include copying disks/partitions, migrating OS to SSD/HD, etc.
MiniTool Partition Wizard DemoClick to Download100%Clean & Safe
Bottom Line
How to remove Learn about this picture in Windows 11? This post has provided 2 ways to do that. Hope this post really helps you!

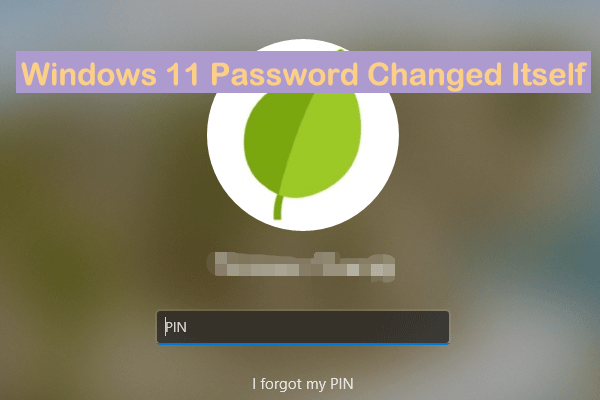
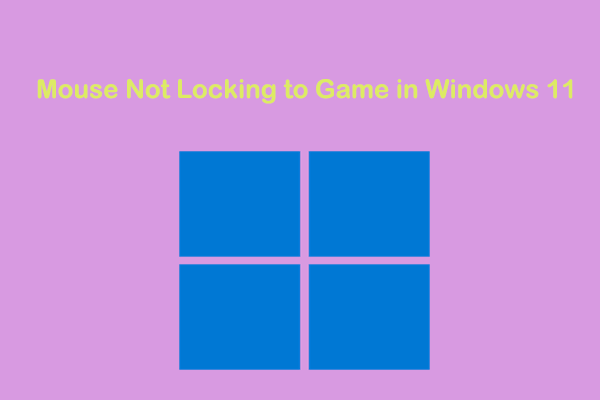
User Comments :