How to recover deleted files from SD card without software? If you are looking for solutions, this post is what you need. Here, MiniTool Partition Wizard provides you with several troubleshooting methods.
You can lose data saved on your SD card because of accidental formatting/deletion. This is annoying. Fortunately, you can recover files from SD card in multiple ways. Among them, using SD card data recovery software is a powerful and effective method.
However, you need to pay dozens or hundreds of dollars for the software. Like others, you may not want to spend money on it. How to recover deleted files from SD card without software? In this post, you can learn several ways to perform SD card recovery without software.
MiniTool Partition Wizard DemoClick to Download100%Clean & Safe
Method 1: Use the Existing Backup
If you have backed up the SD card before, you can restore the data from the backup. This is one of the best ways to perform SD card recovery without software. You can restore the SD card data from the backup with these steps.
Step 1: Connect the backup storage device to your computer.
Step 2: Open Settings by holding the Windows and I keys.
Step 3: Click Update & Security > Files Backup > Go to Backup and Restore (Windows 7).
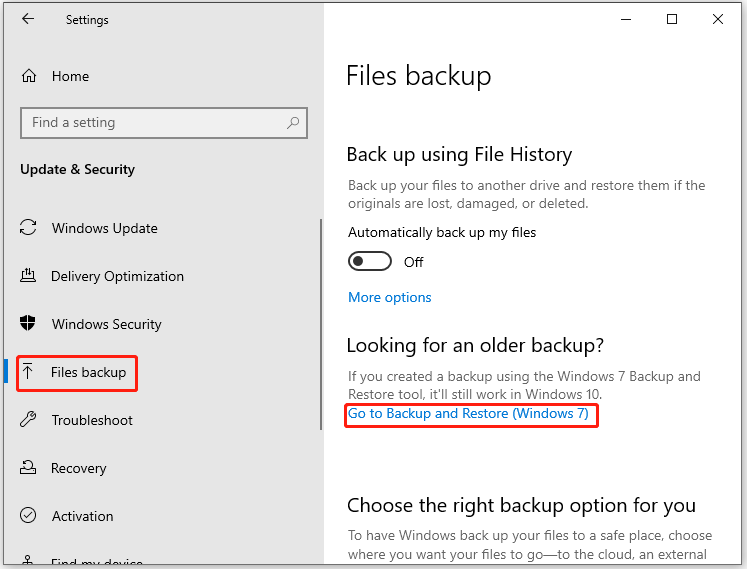
Step 4: In the next window, click Restore My Files. Then follow the on-screen instructions to complete the operation.
Method 2: Recover Data with OneDrive
OneDrive is a kind of cloud storage tool that can automatically back up photos, videos, and other files you create. After your files are lost due to accidental formatting/deleting, perform SD card recovery without software by restoring data from OneDrive.
Method 3: Perform SD Card Recovery via Command Prompt
The following steps show you how to recover deleted files from SD card without software using the attrib command.
Step 1: Plug the SD card into the computer.
Step 2: Type cmd in the search box and then click Run as administrator.
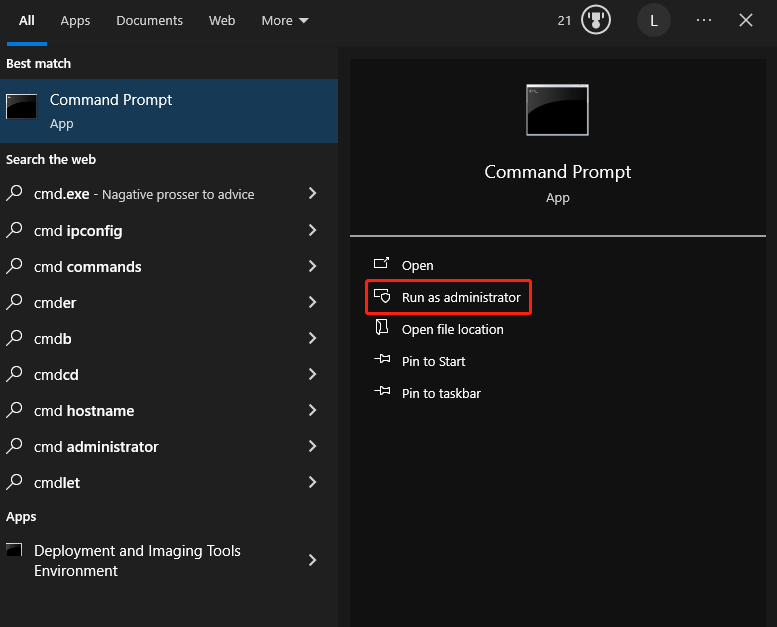
Step 3: In the pop-up User Account Control window, click Yes to confirm the operation.
Step 4: In the pop-up window, type “attrib -h -r -s /s /d drive letter:\*.*” and hit Enter.
How to recover deleted files from memory card without any software? The steps above show you the answer. Simply follow the given steps to finish the recovery process.
Method 4: Run CHKDSK
For data lost due to SD card corruption, you can recover it by using CHKDSK. Here’s the tutorial on how to recover deleted files from memory card without any software.
Step 1: Run Command Prompt as administrator on your computer.
Step 2: In the Command Prompt window, type chkdsk g: /f and press the Enter key to execute the operation.
Related articles:
CHKDSK not working with Vanguard installed
Windows can’t check the disk while it’s in use
Conclusion
How to recover deleted files from memory card without any software? This post collects 4 troubleshooting methods. You can pick one method from them to get rid of the error.


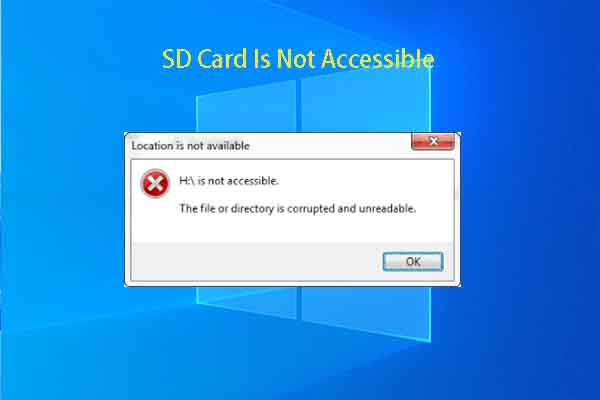

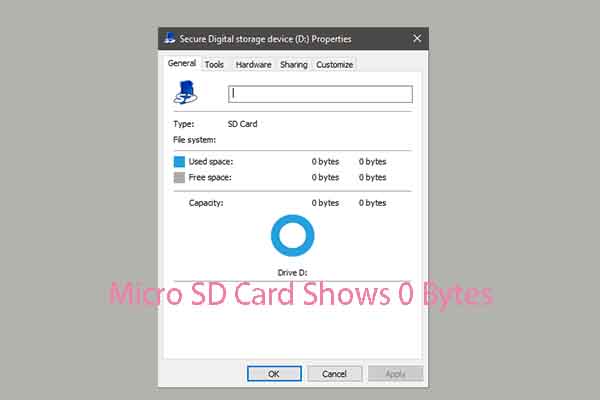
User Comments :