Many users encounter the REAGENTC.EXE Operation failed with different codes while running the reagent /enable command. In this post, Partition Magic will provide several ways to fix this problem.
According to user reports, the REAGENTC.EXE Operation failed error often occurs when running the reagent /enable command and comes with different codes. The full error message when the issue occurs is:
REAGENTC.EXE Operation failed: 2/3ee/3bc3
REAGENTC.EXE An error has occurred
If you are facing the same issue, then follow the methods provided in this post.
Error 1: REAGENTC.EXE Operation Failed 2
Sometimes, you may convert a disk from MBR to GPT using mbr2gpt. To do this, you need to disable reagentc using the Command Prompt, delete the recovery partition, and then re-enable reagentc.
Unfortunately, you may receive the error REAGENTC.EXE: Operation failed: 2. REAGENTC.EXE: An error has occurred when trying to re-enable. This message may be caused by incorrect BIOS settings, which prevents recovery mode from being enabled.
In this case, first, change the boot mode to UEFI through the BIOS, and then try to enable reagentc using the following steps:
Step 1: Go to Start > Settings > Update & Security > Recovery > Advanced startup > Restart Now > Troubleshoot > Advanced options > UEFI Firmware Settings. If you don’t see the UEFI Firmware Settings option, then you can press Startup Settings. And press F1 or F2 to access the BIOS in Windows 10 when your PC is restarting.
Step 2: Once you are into BISO settings, go to the Boot tab and change the Boot Mode to UEFI. Then save the changes and exit the BIOS settings.
Step 3: Now, back to the Advanced options and choose Command Prompt.
Step 4: Run the following commands:
- DiskPart
- list vol
- select vol * (where volume * is your Recovery partition.)
- set id=ebd0a0a2-b9e5-4433-87c0-68b6b72699c7 (replace with your id)
- gpt attributes=0x0000000000000000
- assign letter=K (as your wish)
- exit
- md K:\Recovery\WindowsRE
- cd /d K:\Recovery\WindowsRE
- del c:\windows\system32\recovery\reagent.xml /a
- reagentc /disable
- xcopy /h C:\Windows\System32\Recovery\winre.wim
- reagentc /setreimage /path K:\Recovery\WindowsRE /target C:\Windows
As mentioned above, this issue may occur when you want to convert MBR to GPT using mbr2gpt. In this case, you can consider using a professional disk conversion tool like MiniTool Partition Wizard. It can help you convert MBR to GPT without data loss effectively. You can complete it with a few clicks.
MiniTool Partition Wizard DemoClick to Download100%Clean & Safe
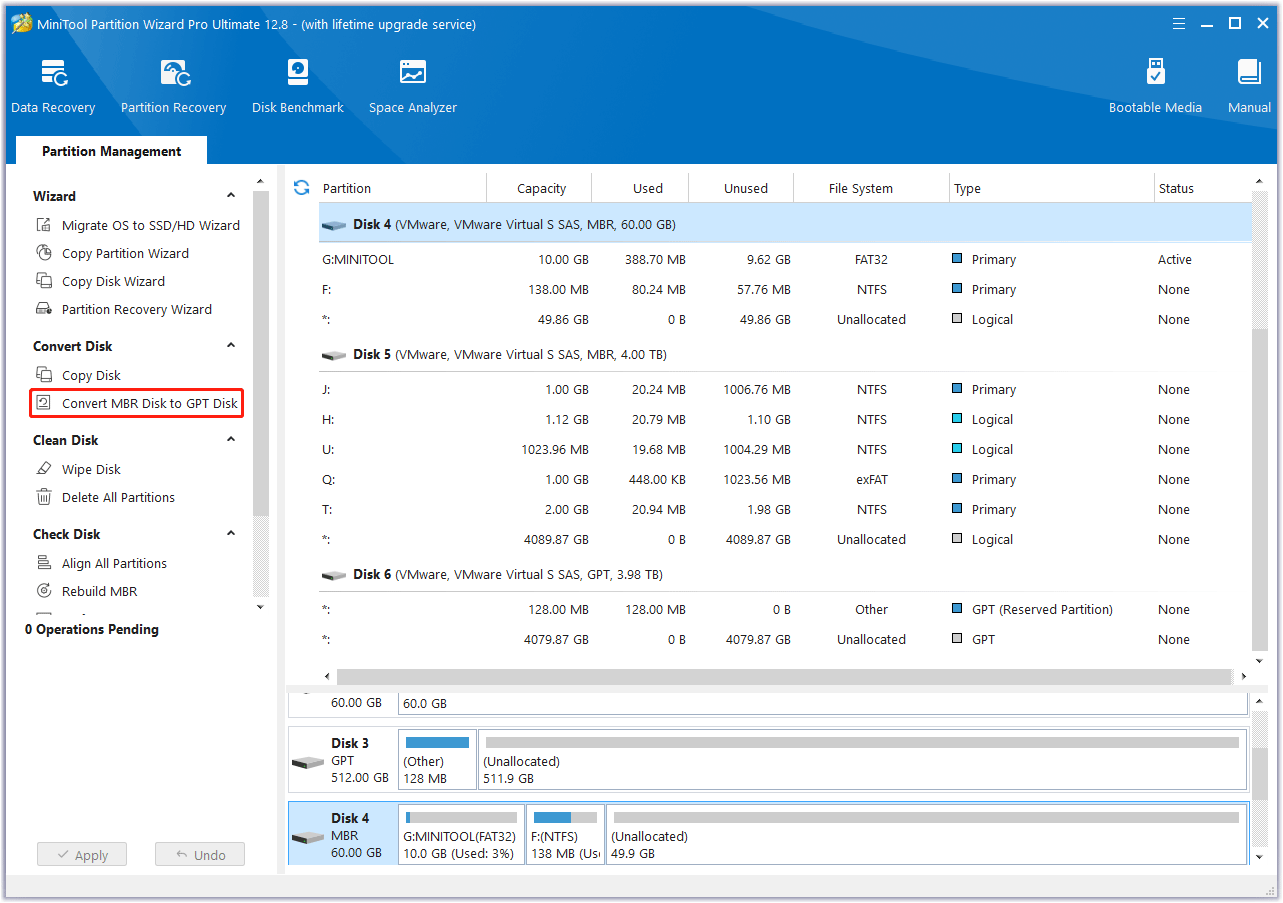
Error 2: REAGENTC.EXE Operation Failed 3ee
According to a user report, he is trying to recreate the recovery partition on Windows 11 after deleting it. He created an empty recovery partition with diskpart but when he’s running “reagentc /enable” and then gets an error: REAGENTC.EXE: Operation failed: 3ee. REAGENTC.EXE: An error has occurred.
The problem appears to be a corrupted EFI partition. How to fix it? Follow the steps below:
Step 1: Boot from the installation media and go to Command Prompt.
Step 2: Open diskpart and assign a letter for the EFI partition (k in this example). Then exit diskpart.
Step 3: Then type the following commands:
- cd /d k:\efi\microsoft\boot\
- attrib BCD -s -h -r
- ren BCD BCD.bak
- bcdboot c:\windows /s k:
Once done, restart and run reagentc /enable again.
Error 3: REAGENTC.EXE Operation Failed 3bc3
If you only cloned the Windows partition itself, there is currently no recovery partition, and when you tried reagentc /enable to create a new one, this failed with the error message: REAGENTC.EXE Operation failed 3bc3. REAGENTC.EXE: An error has occurred.
This will happen if the EFI partition has the wrong GPT partition type. As it turned out, this was also causing the problem with the cumulative update.
If you are having similar issues, you can check whether this is the problem with the diskpart command. Assuming you have only one hard drive. This method comes from the superuser.com.
In the Diskpart type the following commands:
- Select disk 0
- List partition
- Select the partition 1 (1 is the partition named System)
- Detail partition (you will see more information about this partition)
The type of the EFI partition should be c12a7328-f81f-11d2-ba4b-00a0c93ec93b. If it is not, and in particular if it is ebd0a0a2-b9e5-4433-87c0-68b6b72699c7, then that is likely to be the cause of the problem.
If the partition type is incorrect, you can fix this with the set id command, set id=c12a7328-f81f-11d2-ba4b-00a0c93ec93b
The reagentc /enable command should then work.
Bottom Line
You may encounter the error REAGENTC.EXE Operation failed while using the reagentc /enable command. Then you can try the ways above to solve this problem.

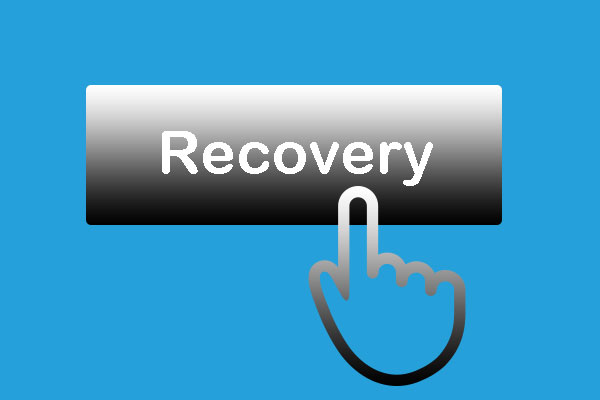
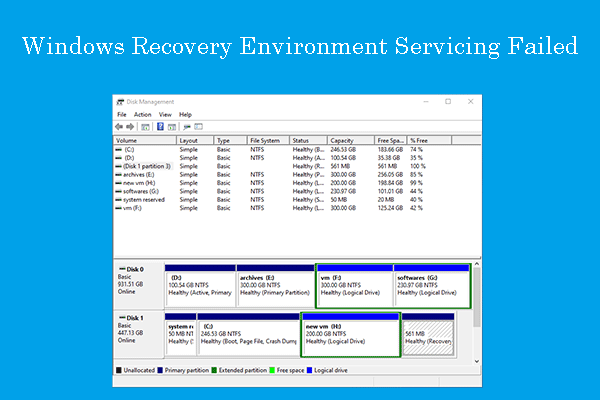
![MBR2GPT Failed to Update ReAgent.xml on Windows 10? [Full Fix]](https://images.minitool.com/partitionwizard.com/images/uploads/2022/07/failed-to-update-reagent-xml-thumbnail.jpg)
User Comments :