What is the SD card serial number? How to read SD card serial number? To find out the answers, you can pay attention to this post. Here, Partition Magic provides 3 simple ways to read SD card serial number.
What Is SD Card Serial Number?
The serial number is an identification code assigned to the hardware by the SD card manufacturer during the creation of the file system for unique identification and licensing.
The SD card serial number can consist of numbers, letters, and other printed symbols. The SD card serial number is determined by the date and time on the real-time clock on the current computer at the time of an SD card’s formatting.
Its purpose is to identify a specific item. In addition to SD cards, other electronic data storage devices such as memory cards, USBs, hard drives, and external hard drives also have such serial numbers.
How to Read SD Card Serial Number?
After knowing the meaning of the SD card serial number, you may wonder how to find SD card serial number. Here are 3 ways to take an SD card serial number lookup. You can choose a way to do that.
Way 1. Directly Check SD Card
The SD card serial number is made up of numbers, letters, and special symbols. Look for a long string of numbers and letters printed on the SD card when you purchase it. The location of the serial number can vary depending on the type and brand of SD card. You can usually find it on the bottom of the SD card.
Way 2. Use Command Prompt
Another way to read the SD card serial number is to use the built-in tool, Command Prompt. You can enter a specific command to check the serial number and let the computer perform the task for you.
Step 1: Insert your SD card into Windows system properly.
Step 2: Press the Win + R key to open the Run dialog box, type cmd in it, and press Enter.
Step 3: In the Command Prompt window, type the dir X: command and press Enter. Here you need to replace X with the drive letter of your SD card.
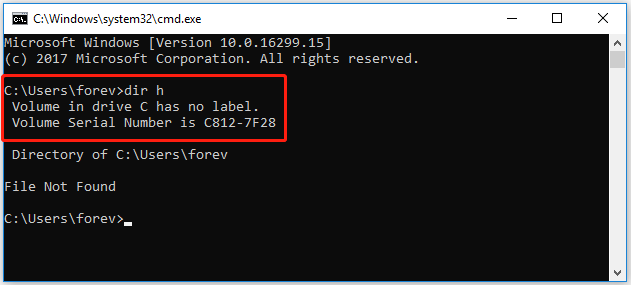
Way 3. Use MiniTool Partition Wizard
In addition, you can use a third-party utility to check SD card serial number and other information. MiniTool Partition Wizard is such a tool that can help you check more advanced information about SD cards, including sectors per track, bytes per sector, etc.
Additionally, it is a professional and comprehensive partition manager that can format larger than 32GB to FAT32, convert FAT32 to NTFS, clone partitions, migrate OS to SSD/HDD, recover data from hard drives.
MiniTool Partition Wizard FreeClick to Download100%Clean & Safe
Step 1: In the main interface of MiniTool Partition Wizard, select the SD card partition, then click Partition Properties from the left action panel. Alternatively, you can right-click on this partition and choose Properties from the context menu.
Step 2: In the pop-up window, under the Partition Info tab, you can view the detailed properties of the selected partition.
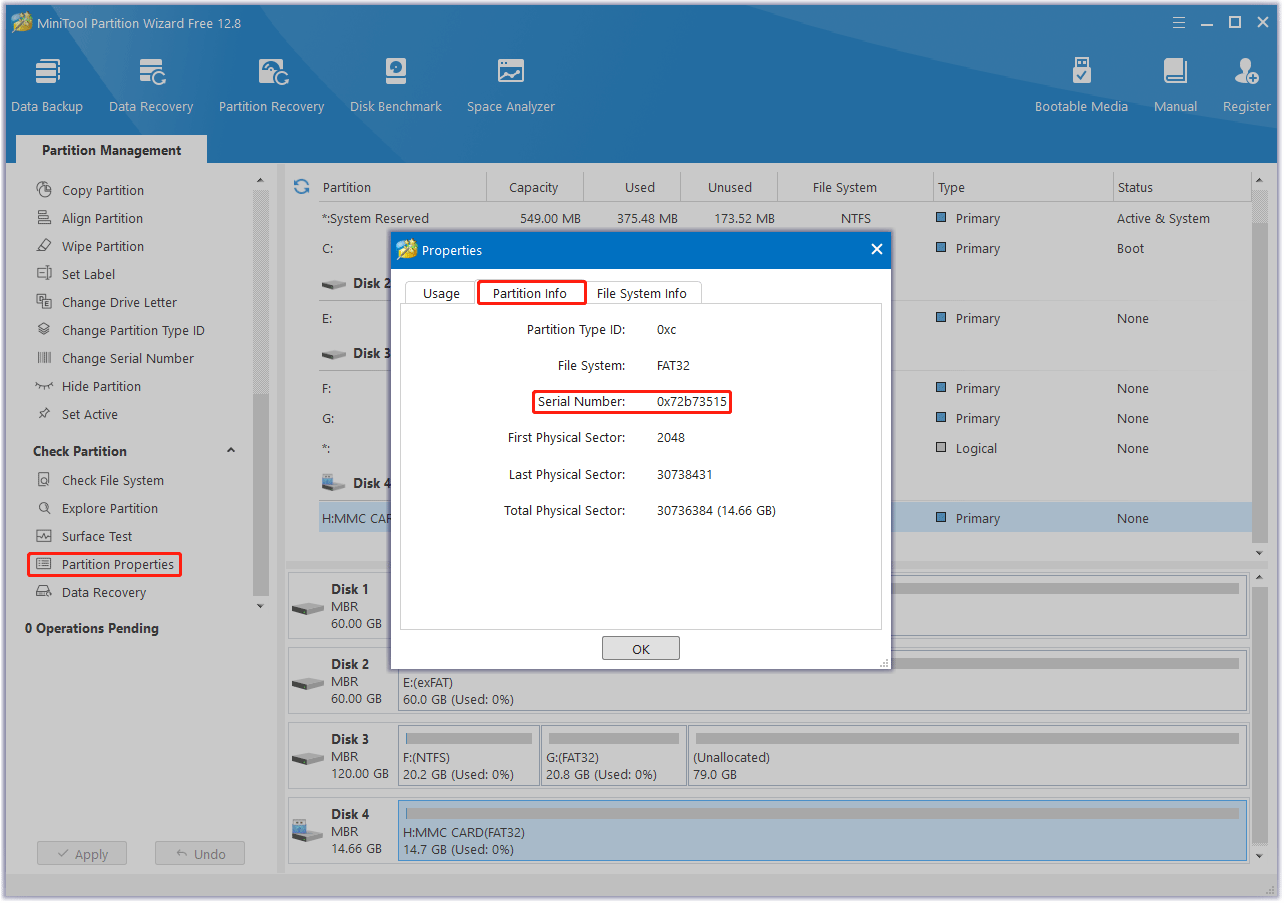
If you want to change the SD card serial number, the easiest way is to reformat the SD card. However, formatting will delete all the data on the USB drive. Therefore, to prevent data loss, you’d better back up important files in advance.
You may wonder if it is possible to change the SD card serial number without formatting. To change the SD card serial number without losing data, you need to use a professional tool such as MiniTool Partition Wizard. This powerful partition software can change the SD card serial number without losing data.
- Select the SD card partition from the disk map, and click on Change Serial Number from the left action panel.
- In the pop-up window, input the new serial number you want to change for the SD card and click on Yes.
- Click on Apply to execute the change.
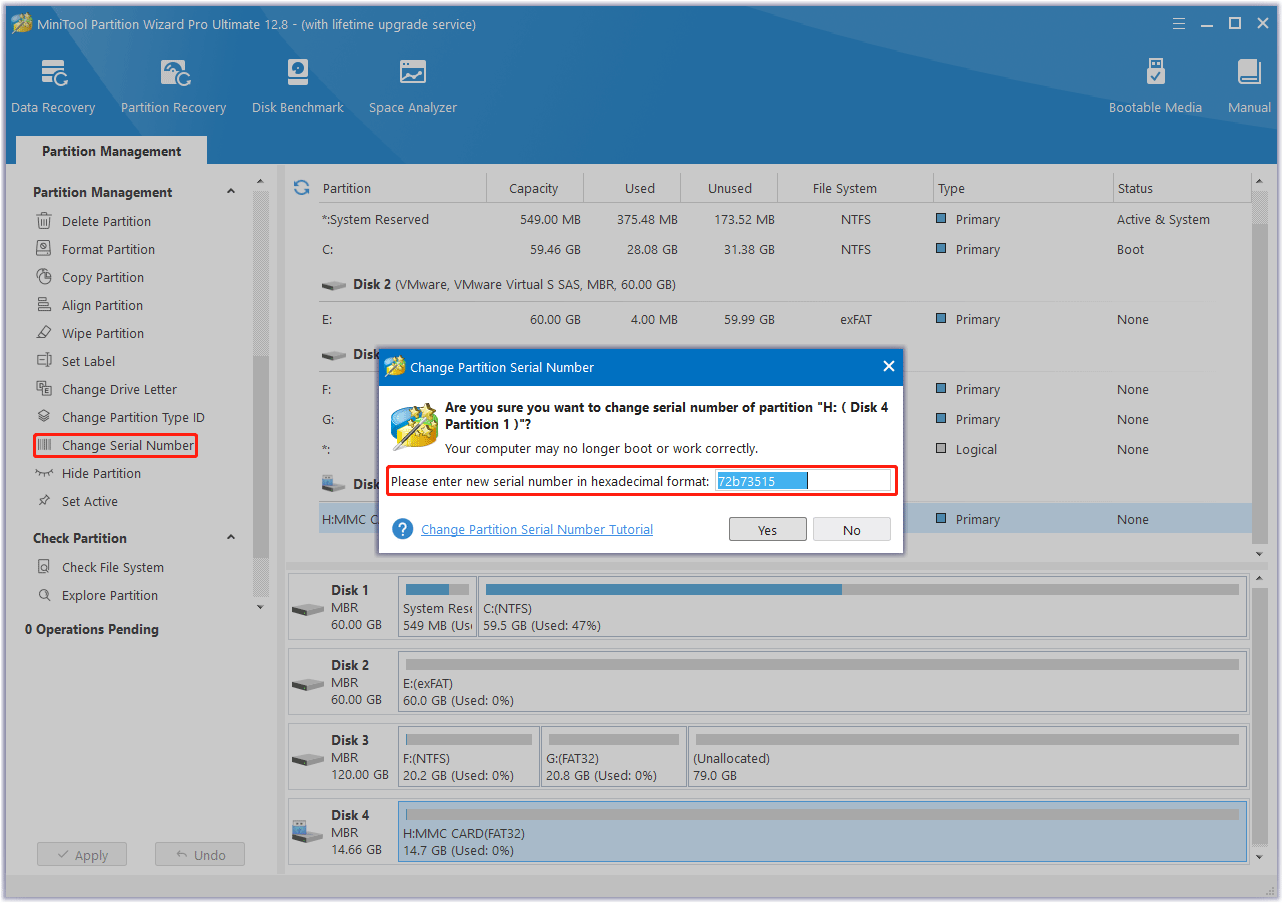
Bottom Line
Here comes to end of this post. Hope you have a better understanding of the SD card serial number and know how to read SD card serial number.



User Comments :