What if AMD Radeon software has stopped working? It’s no wonder that the consequence is troublesome. Fortunately, you can get rid of the error with the methods in this post.
MiniTool Partition Wizard FreeClick to Download100%Clean & Safe
Fix 1: Reinstall the AMD Driver
If Radeon Settings Host Application has stopped working due to a previously installed driver, uninstall that driver and then reinstall it from scratch with the steps below.
Step 1: Hold the Windows and X keys to open the Start menu.
Step 2: Click Device Manager from the menu.
Step 3: Double-click Display adapters to expand the option
Step 4: Right-click on your AMD driver and choose Uninstall device.
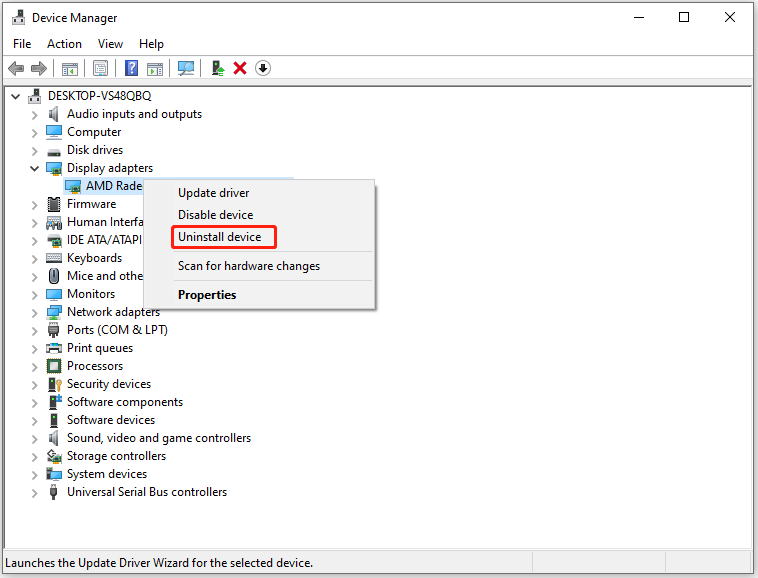
Step 5: After the uninstallation process ends, visit the AMD official site and download the correct AMD driver. Don’t use “automatically detect and install”.
Step 6: Install the driver by following the on-screen instructions.
Fix 2: Update the Graphic Card Driver
If reinstalling the AMD driver doesn’t work, try updating the graphics card driver to troubleshoot “Radeon Software Host Application has stopped working” error. Here’s how to do that.
Step 1: Open the Run window by pressing the Windows + R keys.
Step 2: Type devmgmt.msc in the Run window and click OK to open Device Manager.
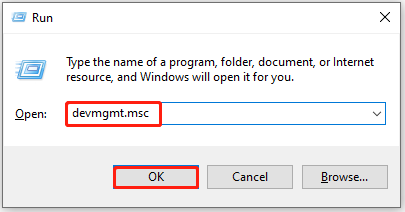
Step 3: Expand Display adapters by double-clicking it. Then right-click on your AMD driver and hit Update driver.
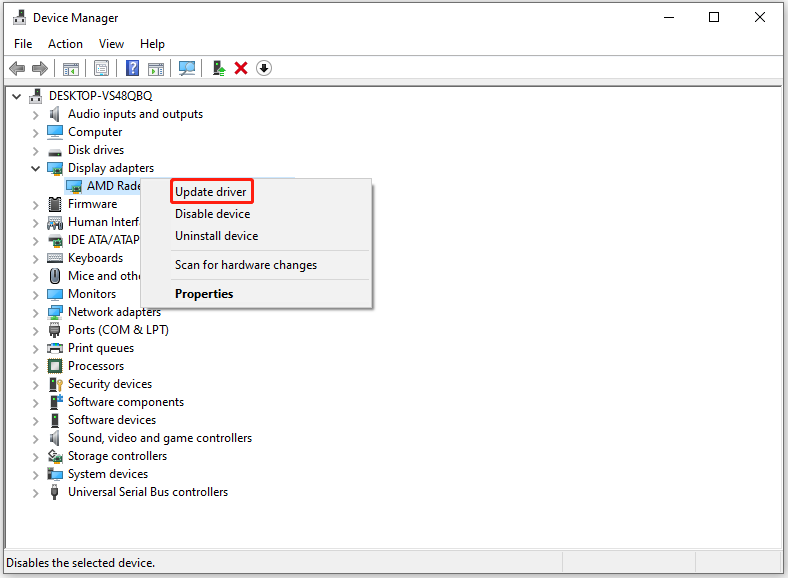
Step 4: In the next window, select a way to update the driver. If you want to update the driver automatically, pick the “Search automatically for drivers” option. To update the driver manually, select Browse my computer for drivers instead.
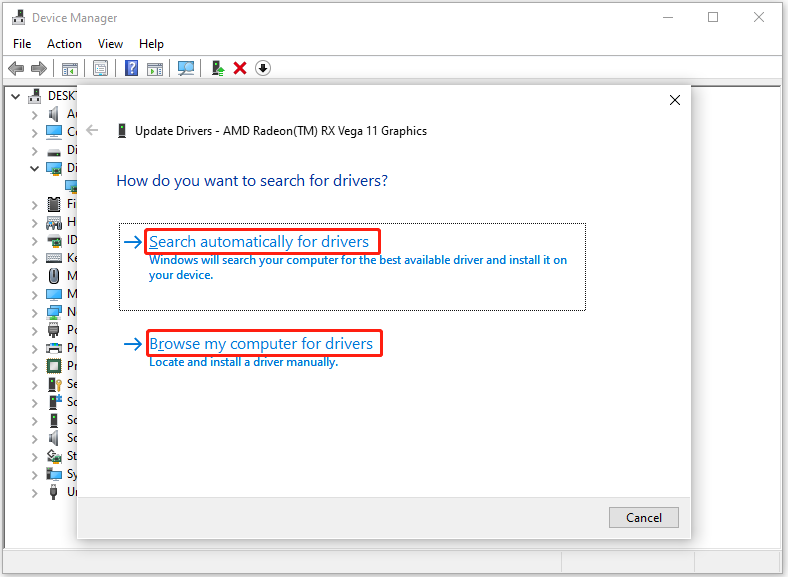
Step 5: Follow the on-screen instructions to finish the operation.
Fix 3: Run AMD Catalyst Control Center as an Administrator
AMD Catalyst Control Center (Cnext.exe) plays a key role in the operation of AMD graphics card. If Cnext.exe lacks permissions to execute its task, you can’t get the most out of your Radeon GPU. In this case, run AMD Catalyst Control Center as an administrator with the steps below.
Step 1: Press Windows + E to open File Explorer and then navigate to the AMD Catalyst Control Center folder in C:\Program Files.
Step 2: Locate Cnext.exe, right-click on it, and choose Properties.
Step 3: Head to the Compatibility tab and check the Run this program as an administrator checkbox.
Step 4: Switch to the Security tab, choose Edit, select Users, and check all checkboxes under Allow. Hit Administrator and check all checkboxes under Allow.
Step 5: Choose Apply, click OK, and restart the PC.
Fix 4: Change Cnext.exe Properties
According to user reports, changing Cnext.exe properties is useful for “AMD Radeon software has stopped working” issue. You can try this method too.
Step 1: Open the Run window, type C:\Program Files, and click the OK button.
Step 2: Find and double-click the Cnext folder.
Step 3: Right-click the Cnext.exe and choose Properties.
Step 4: Tap on the Security tab and click the Edit button.
Step 5: Choose Users in the Group or user names section.
Step 6: Check all the boxes in the Allow column in the Permissions for Users section. Repeat the above two steps for Administrators.
Step 7: Click Apply > OK to save changes.
Fix 5: Run System File Checker
Corrupt or missing system files are also responsible for the “Radeon Software Host Application has stopped working” issue. So, you can run system file checker when this issue occurs.
Step 1: Type cmd in the search box and then click Run as administrator under the displayed Command Prompt App.
Step 2: In the prompted User Account Control window, click Yes to move on.
Step 3: In the prompted window, type sfc /scannow and hit Enter.
Step 4: After the scan process ends, restart your computer and check if the issue is solved.
Also read:

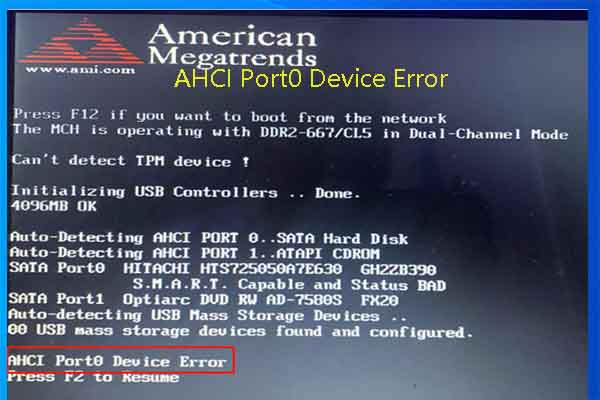
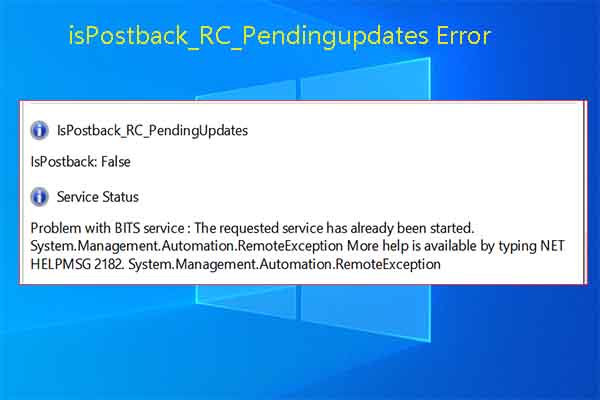

User Comments :