A lot of users received the Quick Assist error 1002 on Windows 10/11. Why you can't open Quick Assist error code 1002? In this post, Partition Magic explores the causes of the error and provides corresponding solutions.
Quick Assist is a Microsoft Windows feature that allows users to remotely control a computer over an internet connection. With the tool, users can share the device with another person to make annotations, view its display, and take full control. However, many users encountered Quick Assist error code 1002 on Windows 10/11.
Here is a true example from the answers.microsoft.com forum.
Can't open Quick Assist error code 1002. I'm working as 1st Level IT Support and in my company, we use for remote access the Quick Assist. These 2 days I have faced a problem with this app. I can open it only with admin rights, or show me the error. Do you know how can fix this?https://answers.microsoft.com
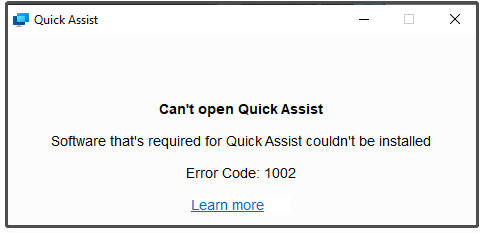
What Causes the Quick Assist Error 1002
What causes Quick Assist failed to open error 1002? According to a survey, the error often appears after installing the update KB5043130 on Windows 10/11. This is because this update requires higher privileges to run this application. If you are a non-admin user, it is very likely to can’t open Quick Assist error code 1002.
How to Fix Quick Assist Error 1002 on Windows 10/11
How to fix Quick Assist error 1002 on Windows 10/11? We summarized 5 effective troubleshooting methods after analyzing almost all user comments on the Microsoft forum. Let’s start trying.
# 1. Uninstall the KB5044273
The first and simplest solution to Quick Assist failed to open error 1002 is to uninstall the Windows update. This has been proven by lots of users to be helpful. Follow the guide below to uninstall the KB5044273.
Step 1. Press the Win + I keys to open the Settings window and select Update & Security.
Step 2. Click the View update history option and click Uninstall updates.
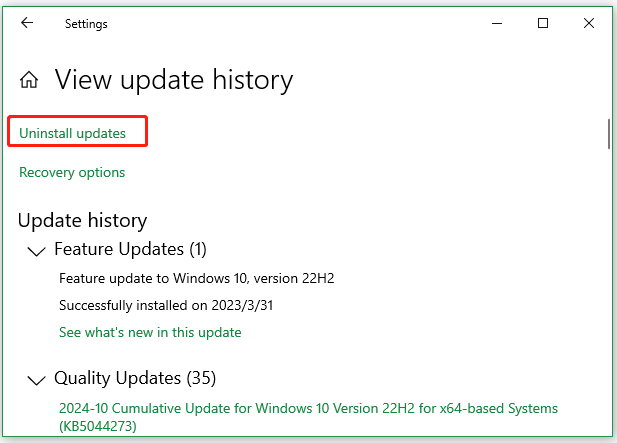
Step 3. Right-click the Windows update KB5044273 and select Uninstall. Then follow the on-screen instructions to complete the uninstallation.
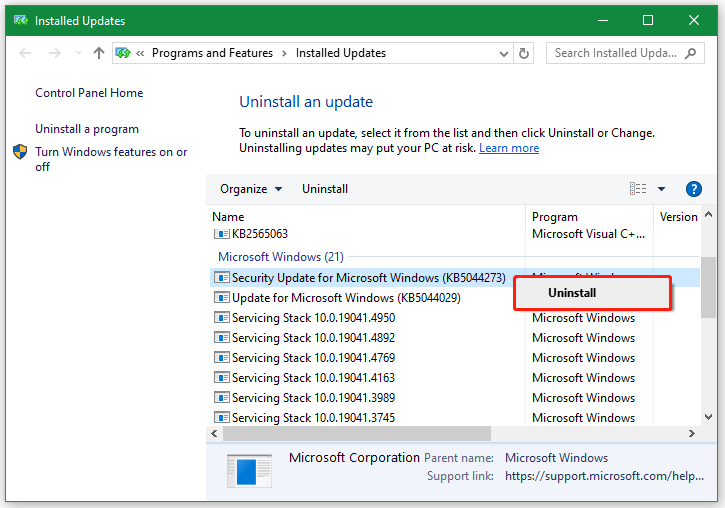
Step 4. Restart your computer and see if the “can’t open Quick Assist error code 1002” error is gone. If you don’t want to uninstall the update, move down to other methods.
Further reading: You may lose some data after restoring the system to its previous version. How to recover data on Windows 10/11? MiniTool Partition Wizard is a powerful data recovery tool that can recover lost data/partitions from different storage media. Besides, it can convert MBR to GPT without data loss, migrate OS to SSD, rebuild MBR, change cluster size, and more.
MiniTool Partition Wizard DemoClick to Download100%Clean & Safe
# 2. Run Quickassist.exe as Administrator
If there are not enough administrative rights, you will encounter Quick Assist, which failed to open error 1002. In this case, you can run the executable as an administrator. Press the Win + E keys to open the File Explorer and navigate the following path. Then right-click the quickassist.exe and select Run as administrator. Restart your PC and launch the app to see if Quick Assist error code 1002 gets solved.
C:\Windows\System32\quickassist.exe
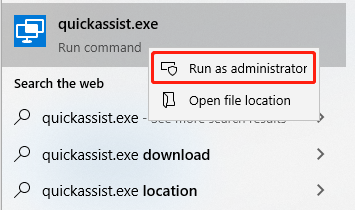
# 3. Move the Quickassist.exe to a Different Directory
Some users from Microsoft found a workaround is to copy the executable file from its previous location to another directory. It may seem strange but worth trying. To do this work, you just locate the C:\Windows\System32\quickassist.exe path and copy the quickassist.exe file to another place like the desktop. After that, restart your computer and check if it works.
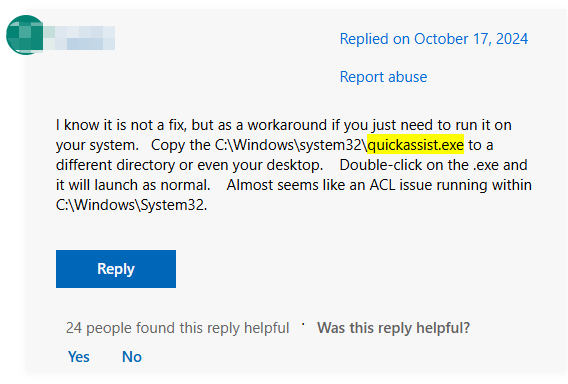
# 4. Run the Quickassist.exe as a Different User
In addition, the Quick Assist error 1002 can be fixed by running the executable file as a different user. This has been proven by some users to be helpful. To do that, press the Shift key, right-click the quickassist.exe,and select Run as different user. Then reboot your computer.
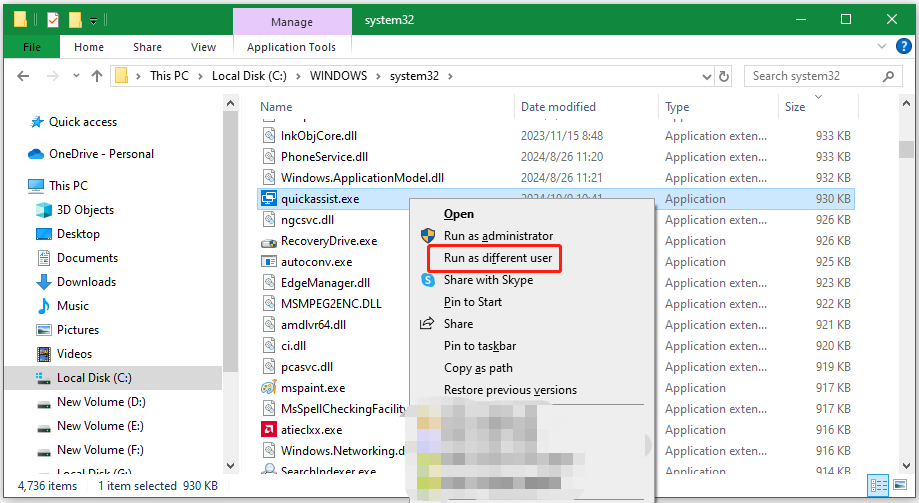
# 5. Repair or Reset Quick Assist
If the Quick Assist failed to open error 1002 persists, you can try resetting the app. This may restore the program to its normal state.
Step 1. Right-click the Start menu and select Apps & Features.
Step 2. Scroll down the list to Quick Assist and click Advanced options.
Step 3. Click Repair and see if it works. If not, click Reset.
Bottom Line
This post focuses on how to fix Quick Assist error 1002 on Windows 10/11. It provides 5 simple ways to solve the problem. You can try them one by one until the error code is gone.

![Copilot Voice Mode Keeps Saying Sorry After Win11 24H2 [Fixed]](https://images.minitool.com/partitionwizard.com/images/uploads/2024/10/copilot-voice-mode-keeps-saying-sorry-fix-thumbnail.jpg)
User Comments :