If you encounter the Qcamain10x64.sys blue screen error on a Windows 10 or Windows 11 computer, this post is worth reading. Here, MiniTool Partition Wizard shows the possible causes of the Qcamain10x64.sys BSOD error and provides several solutions.
Many different blue screen errors can occur on users’ PCs because of various reasons, such as bhtpcrdr.sys blue screen error, bhtsddr.sys BSOD error, cldflt.sys blue screen error, and more. Recently, many people have reported that they encountered the Qcamain10x64.sys blue screen error on their PCs. Here is a post from Dell Community:
Hello, I have a problem with BSOD coming once per week in the middle of work. It´s very annoying. BSOD Stop code: DRIVER_IRQ_NOT_LESS_OR_EQUAL What failed: Qcamain10x64.sys I know it´s some problem with the wireless driver... There is some solution to this?https://www.dell.com/community/en/conversations/xps/windows-10-bsod-qcamain10x64sys/647f7d6af4ccf8a8debda76f
Have you also received the same error? If so, just continue reading.
What Causes Qcamain10x64.sys Blue Screen Error?
Qcamain10x64.sys Blue screen error is a fatal error which often caused by a corrupted, outdated, or incompatible Qualcomm Atheros Wireless WLAN device driver. In addition, I find some other reasons that may trigger this error:
- Outdated or corrupted wireless network adapter
- Conflicting drivers
- Faulty hardware
- Bad Windows Security update
- Malware Entities
- Corrupted system files
How to Fix the Qcamain10x64.sys Blue Screen Error?
How to fix the Qcamain10x64.sys blue screen error? Here I summarize some helpful ways to help you fix this error.
Way 1. Try Some Basic Tricks
Sometimes, basic tricks can help you fix a blue screen. So, you can try the following tricks to fix the Qcamain10x64.sys blue screen error first.
- Reconnect network devices
- Switch to use USB Wi-Fi adapter
- Remove recent updates
- Install pending Windows updates
- Scan for virus
- Disconnect any non-essential component
If none of these tricks can help you fix the Qcamain10x64.sys blue screen error, try the next ways.
Way 2. Update or Reinstall the Wireless LAN Driver
From the above reasons, you can know that the Qcamain10x64.sys BSOD error is related to the wireless LAN driver. So, you can try to update or reinstall the wireless LAN driver to fix the error. Here’s the way:
Step 1. Press the Win + X to open Quick Menu, and then select Device Manager from the menu.
Step 2. In the Device Manager window, select and expand the Network adapters category.
Step 3. Double-click the Wireless Network Adapter driver (like Qualcomm Atheros Wireless WLAN device driver) to open its Properties window and then go to the Driver tab.
Step 4. Click Update Driver, select Search automatically for updated driver software, and then follow the on-screen instructions to complete the process.
Step 5. Once done, restart your PC and check if the error has been resolved. If not, repeat steps 1 to 3, and then click Uninstall Device.
Step 6. After the driver is uninstalled, restart your computer once again to allow Windows to install a replacement at the next startup.
Way 3. Disable Atheros in Startup and Services
Some people report that disabling Atheros in startup and services helps them fix the Qcamain10x64.sys blue screen error successfully, you can also have a try. Here’s how to do it:
- Press the Win + R to open the Run window, type “msconfig” and press Enter.
- Go to the Services tab, uncheck Qualcomm Atheros Wireless, click Apply, and select OK.
- Then, click on Startup and select Open Task Manager.
- Select Atheros from Startup and click Disable.
Way 4. Replace the Qcamain10x64.sys File
If you have a reliable source of the Qcamain10x64.sys file, you can try to download a compatible version with your Windows, and then use it to replace the one previous on your PC. Some people use this way to fix the error successfully.
Way 5. Run SFC and DISM
Corrupted system files may also trigger the Qcamain10x64.sys BSOD error. In this case, you can try perfroming SFC and DISM. Here’s the way:
Step 1. Press the Win + S keys simultaneously to open the Search window. Type “cmd” in the search box, right-click Command Prompt under Best Match, and then select Run as administrator.
Step 2. In the elevated Command Prompt window, type “sfc /scannow” and press Enter.
Step 3. Once the process is complete, restart your PC and check if the error has been resolved. If not, pro If not, proceed by initiating a DISM scan. Here are the DISM commands:
- DISM.exe /Online /Cleanup-image /Scanhealth
- DISM.exe /Online /Cleanup-image /Checkhealth
- DISM.exe /Online /Cleanup-image /Restorehealth
Way 6. Run a Disk Check
Disk errors can also cause the Qcamain10x64.sys blue screen error. In this case, you can use CHKDSK to do a disk check to see if there are any disk errors. However, some people encounter errors when using this tool, such as CHKDSK won’t run, chkdsk gets stuck, etc.
If you also encounter errors when using CHKDSK, you can use MiniTool Partition Wizard as an alternative. This disk manager provides the Check File System feature to help you check and fix disk errors, and the Surface Test feature to scan for bad sectors.
In addition, this professional and feature-rich tool can also help you convert MBR to GPT, format SD card FAT32, format USB to FAT32,do SSD data recovery, do hard drive recovery, and more. Here’s how to use it:
Step 1. Download and install MiniTool Partition Wizard on your computer. Then launch it into its main interface.
MiniTool Partition Wizard FreeClick to Download100%Clean & Safe
Step 2. Choose the partition you want to check from the disk map, and then select Check File System from the left pane. Next, choose Check & fix detected errors and click Start.
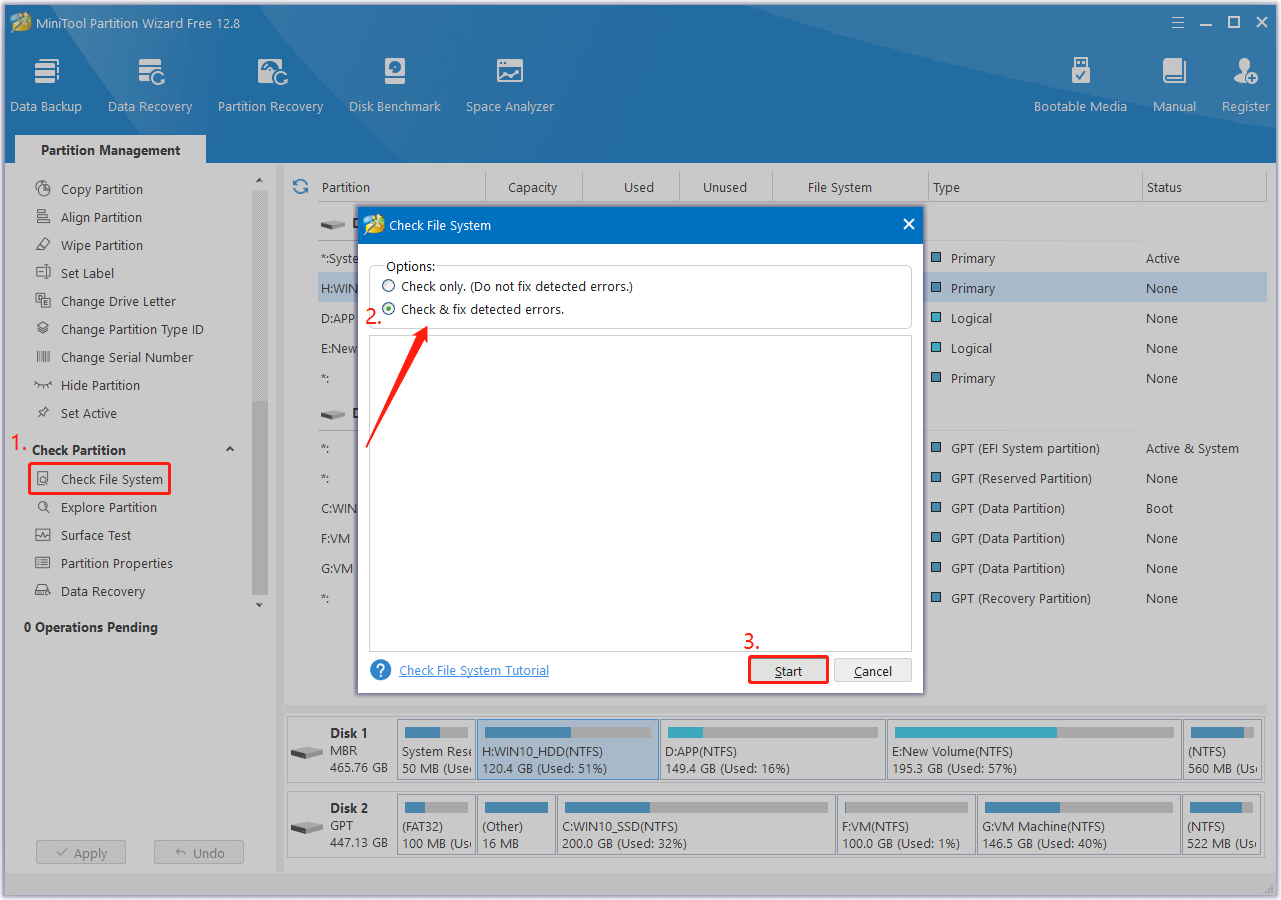
Step 3. If you want to check if there are any bad sectors on the disk, you can do as follows:
- Choose the partition/disk you want to check from the disk map.
- Select the Surface Test from the left pane.
- Then click Start Now in the pop-up window.
- If there are any bad sectors, it will mark them will red color.
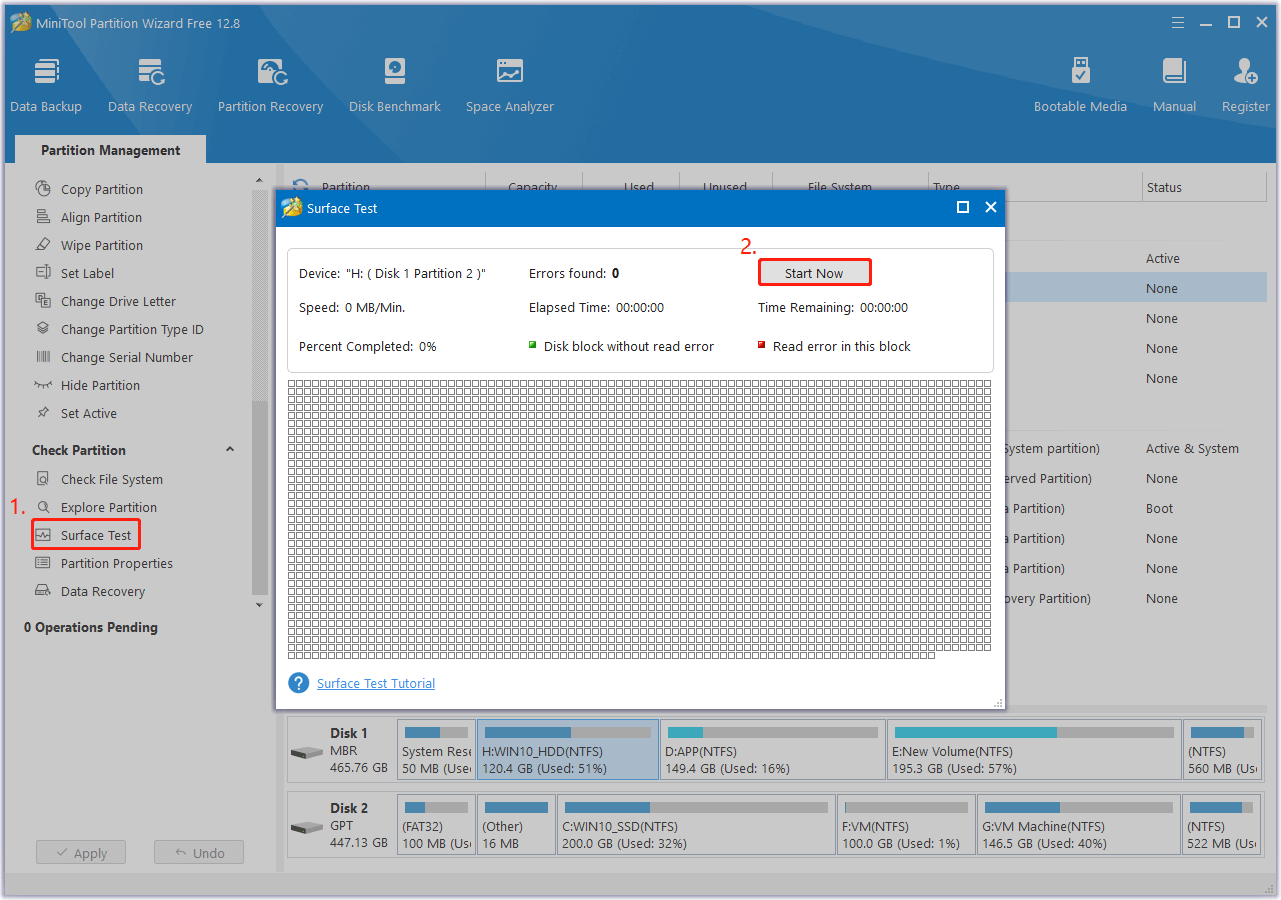
Way 7. Check Your Hardware Components
Faulty hardware is also responsible to Qcamain10x64.sys BSOD error. In this case, you can try running Windows Memory Diagnostic to test your computer for any hardware failure. To do that, you just need to open the Run window, type “mdsched.exe” and press Enter. Then, select Restart now and check for problems (recommended).
Way 8. Uninstall the 3DP Net Software
If you have recently installed the 3DP Net software, try to uninstall it first and reinstall it to resolve the issue. To do that, you can refer to these posts:
- How to Uninstall Programs on Windows 10? Here Are Methods
- Top 7 Effective Ways to Uninstall Programs/Apps on Windows 11
Way 9. Perform A System Restore
If none of the above ways can help you fix the Qcamain10x64.sys BSOD error, you can try performing a system restore to fix the error. Here are some posts you can refer to:
- For Windows 7/8/10: How to Restore Computer to Earlier Date in Win10/8/7 (2 Ways)
- For Windows 11: [7 Ways] How to Restore Computer to Previous Date Windows 11?
Have a Try Now
Here’s the end of the post. It provides 9 useful ways to help you get rid of the Qcamain10x64.sys BSOD error. If you know any other useful ways, please leave them in the comment zone.

User Comments :