Are you still using the PSP handheld game console? If so, you may need to buy SD cards for it. This post from Partition Magic shows you how to choose a proper SD card for PSP and how to do the PSP SD card format.
PlayStation Portable (PSP) is a handheld game console developed and sold by Sony Computer Entertainment. It was first released in Japan on December 12, 2004, and is the first handheld game console in the PlayStation series of game consoles.
In the use of PSP, the SD card plays an indispensable role as an important storage expansion device. Whether it is storing games, videos, or other data, an SD card can greatly enhance the practicality and entertainment of PSP.
But how to choose a suitable SD card and how to format it correctly are issues that many PSP players are concerned about. Now, please keep reading to learn the answers.
How to Choose an SD Crad for PSP?
Do you want to choose an SD card for PSP? If so, the SD card should meet the following requirements.
- Capacity: PSP officially supports a Memory Stick Duo with a maximum capacity of 32GB. When using a Micro SD card with an adapter, it is recommended to choose 8GB-32GB.
- Speed: It is recommended to choose a microSD card with a speed rating of Class 10 or above. A higher speed card can ensure faster game loading and smoother multimedia playback, reducing waiting time.
- Reliable brands: Give priority to well-known brands such as SanDisk, Samsung, Kingston, etc., which can reduce the occurrence of data loss, card unrecognition, and other problems.
- Matching adapter: When using a PSP Micro SD card, you need a suitable Micro SD to memory stick Pro Duo adapter.
PSP SD Card Format
The SD card capacity supported by PSP is limited. Under normal circumstances, the maximum capacity that PSP can recognize is 32GB, and it should be formatted as a FAT32 file system.
In this part, I will show you how to format SD card for PSP on a computer.
Way 1. Use File Explorer
File Explorer, also known as Windows Explorer, is a file manager application built into Windows. It has a graphical user interface that allows users to easily access and manage drives, folders, and files.
File Explorer is a commonly used formatting tool, and it is very easy to format PSP SD card to FAT32. Here is the guide:
- Connect the SD card to your computer via an SD card reader.
- Press the Win + E key to open File Explorer.
- Click This PC on the navigation bar.
- On the right panel, right-click the SD card and then choose the Format option.
- On the pop-up window, select FAT32 file system and then click Start.
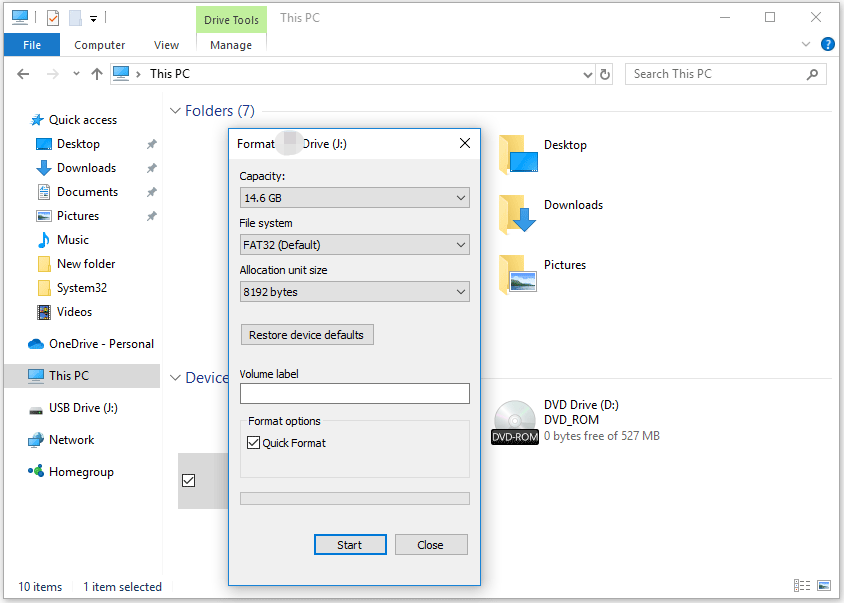
Way 2. Use MiniTool Partition Wizard
File Explorer only formats SD cards smaller than 32GB to FAT32. MiniTool Partition Wizard can not only format SD cards smaller than 32GB to FAT32 but also format SD cards larger than 32GB to FAT32. This software is a free FAT32 formatter for hard drives, SD cards, and USB drives.
Besides, it’s a professional and reliable partition manager that offers a wide range of features related to disk/partition management. It can help you create/format/resize/delete partitions, copy/wipe disks, partition a hard drive, convert disks between MBR and GPT, recover data from hard drives, etc.
MiniTool Partition Wizard FreeClick to Download100%Clean & Safe
How to format PSP SD card via MiniTool Partition Wizard? Here are the steps:
Step 1: Connect the SD card to your computer via an SD card reader.
Step 2: Launch MiniTool Partition Wizard to enter its main interface. Right-click on the partition on the SD card, and then choose Format from the context menu.
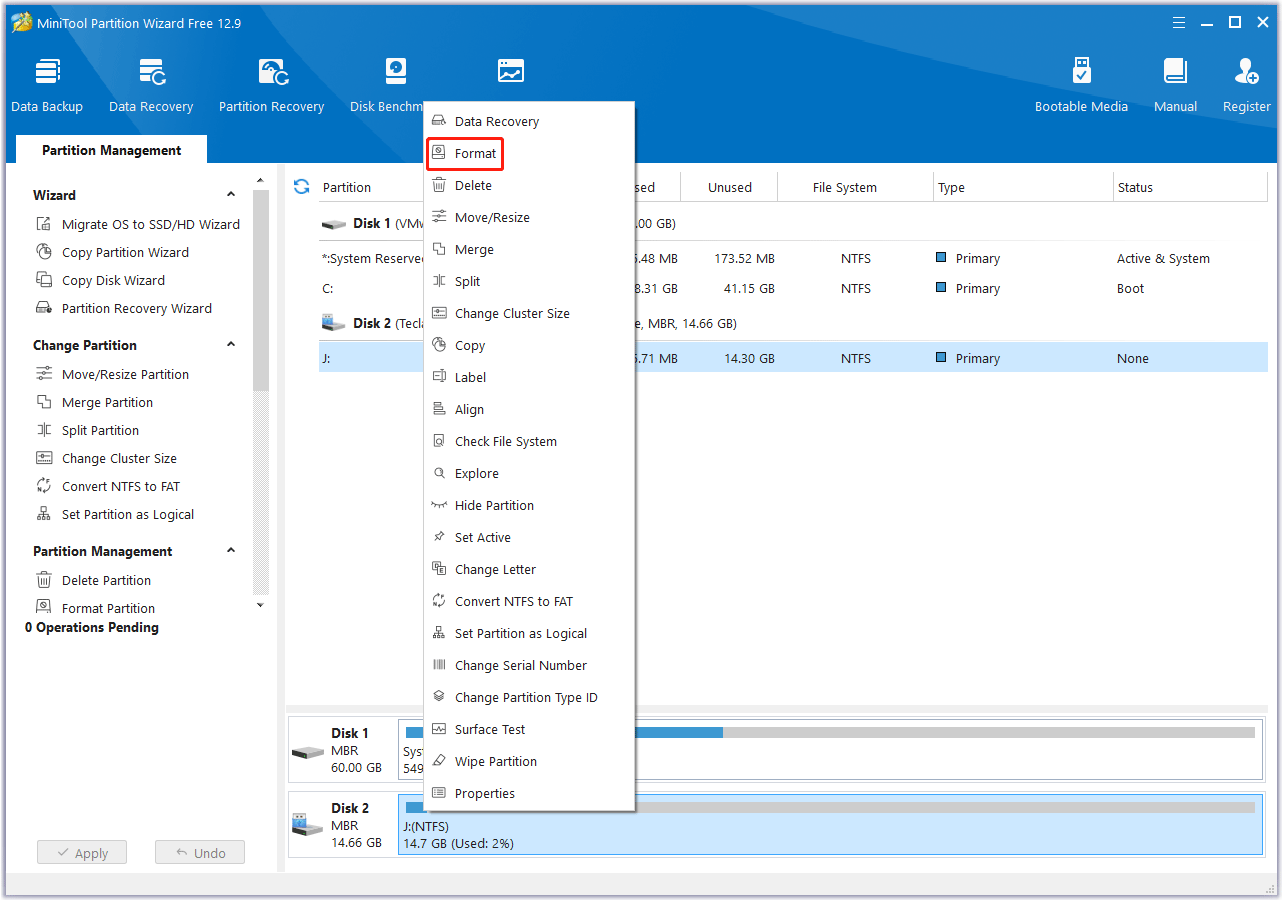
Step 3: On the pop-up window, choose FAT32 next to File System and click on the OK button.
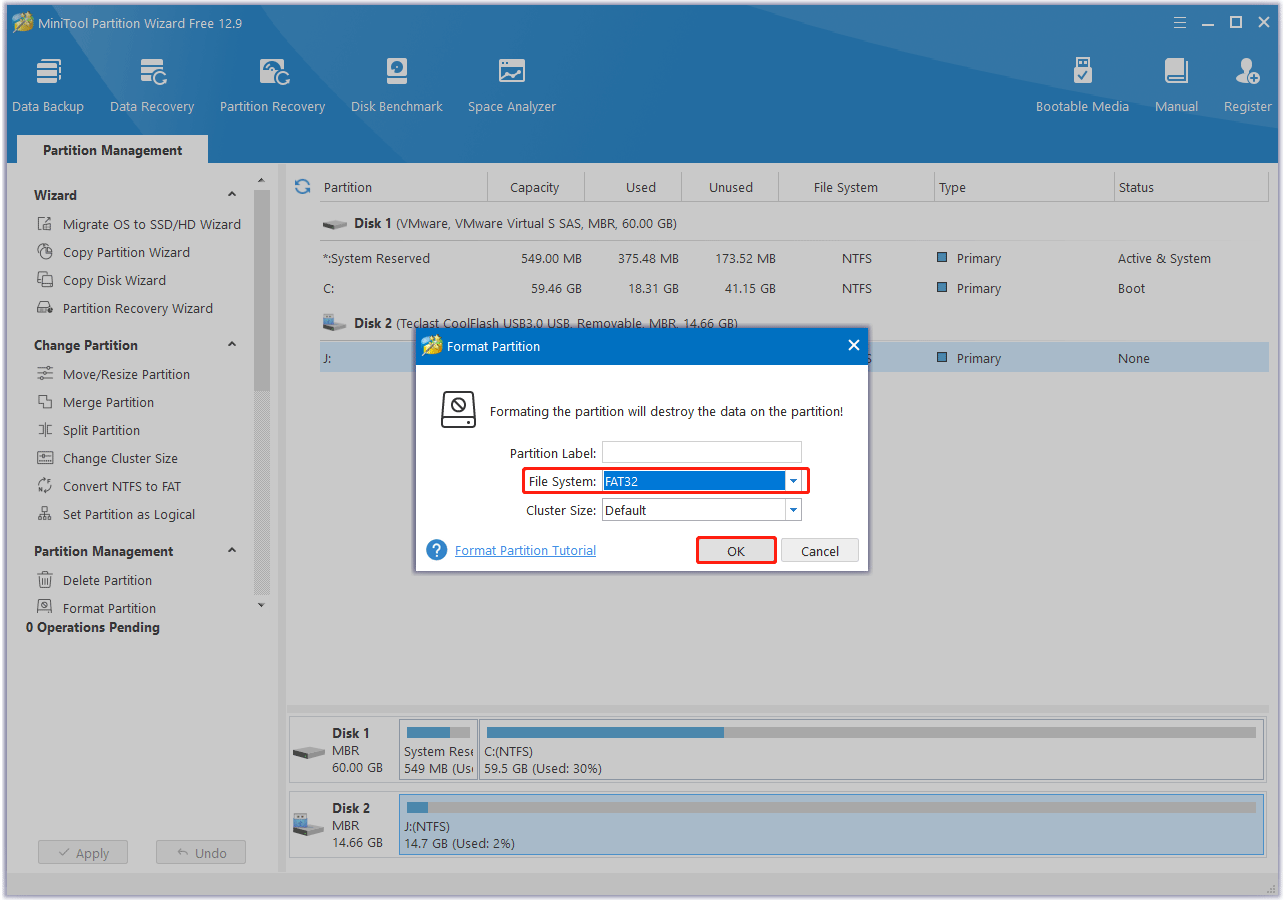
Step 4: Finally, click on the Apply button to execute the formatting operation.
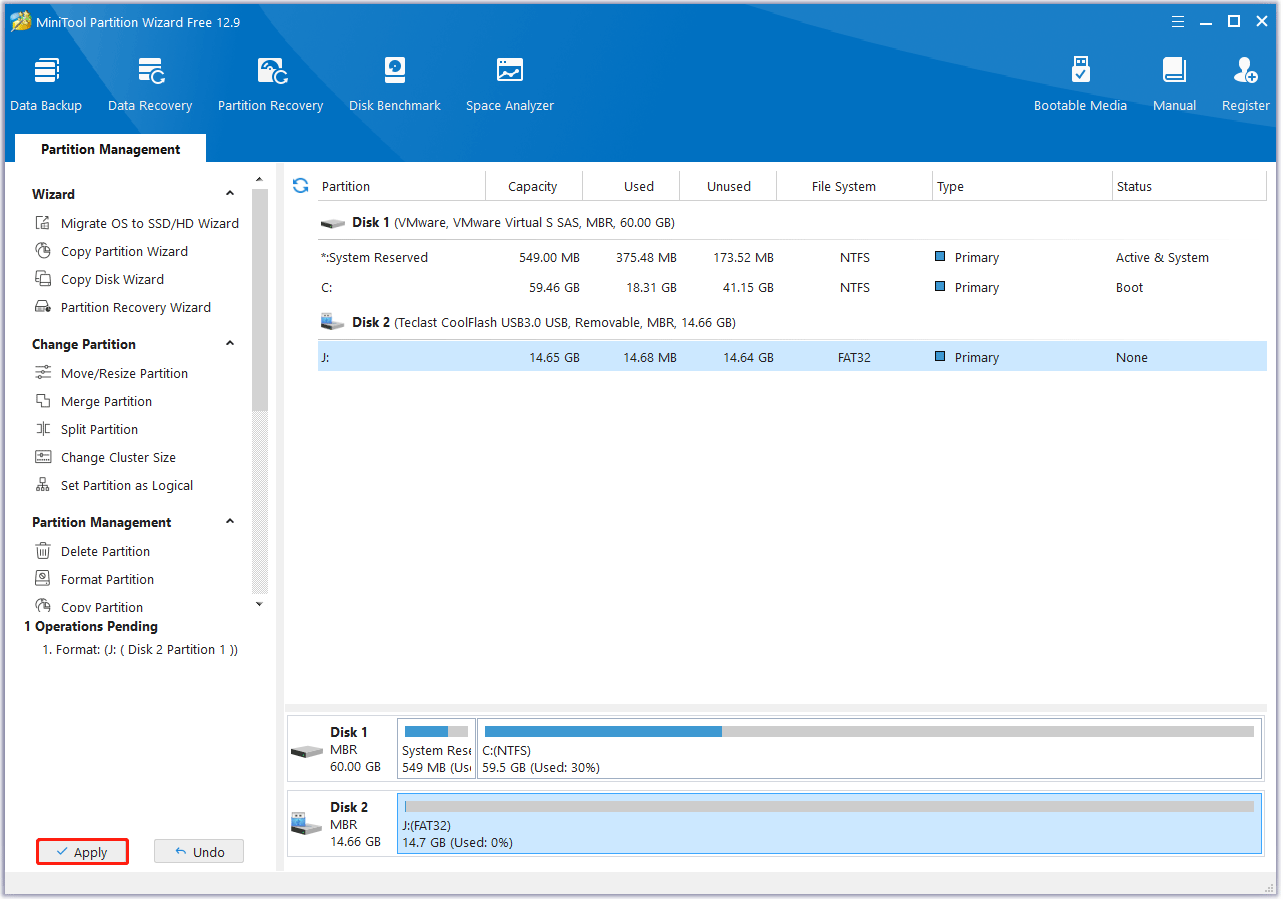
Also read: How to Format AKASO Camera SD Card and Fix SD Card Issues
Bottom Line
This post shows you how to choose a proper SD card for PSP handheld game consoles and how to do the PSP SD card format. You can have a try.

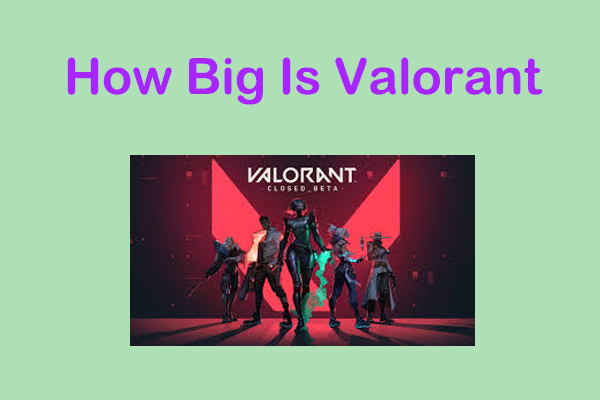

User Comments :