Are you looking for methods to fix the Windows 10 PSHED.Dll BSOD error? If so, you are at the right place. Here, this post from MiniTool Partition Wizard introduces a couple of methods that can help you fix this problem. You can take a look.
In some cases, you may experience the PSHED.dll BSOD error on your computer. It’s a common blue screen error in Windows 10 that can occur due to various reasons, such as outdated device drivers, corrupted or missing system files, viruses or malware infections, and so on.
To assist you with the Windows PSHED.dll causing BSOD, this post summarizes several feasible solutions below. Simply try them to sort your problem out.
Solution 1: Run SFC and DISM Scans
Corrupted or missing system files are a possible cause of the PSHED.dll error. In this case, you can try to repair those files by using the SFC and DISM utilities.
Step 1: Right-click the Start icon and select Run.
Step 2: Type cmd in the Run dialog box and press Ctrl + Shift + Enter to open Command Prompt with administrative rights.
Step 3: In the opened Command Prompt, type sfc /scannow and press Enter.
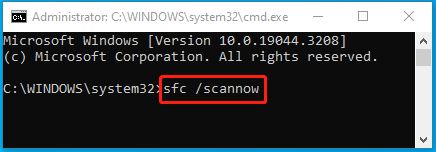
Step 4: Wait until the scan ends. Then restart your PC and run Command Prompt as an administrator again.
Step 5: Execute the DISM /Online /Cleanup-image /Restorehealth command.
Step 6: After the scan finishes, restart your computer to see if this issue disappears.
Solution 2: Update Your Device Driver
The outdated device driver on your PC may lead to the PSHED.dll BSOD error as well. Therefore, it’s also recommended that you fix this error by updating device drivers. You can follow this guide to execute the operation: How to Update Device Drivers Windows 10 (2 Ways).
Solution 3: Use the Windows Memory Diagnostic Tool
When you run into the PSHED.dll causing BSOD, you can also try to fix it with the Windows Memory Diagnostic tool. It’s a Windows built-in tool that helps troubleshoot computer problems. To do this, you only need to type mdsched in the Run dialog and click OK, and then select an option to check your computer for memory problems based on your needs.
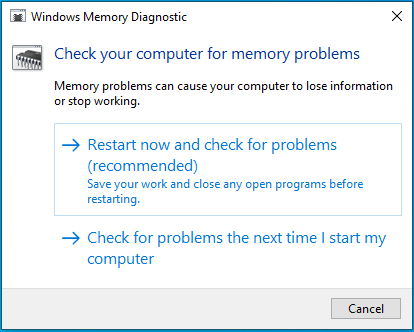
Solution 4: Check Your Hard Drive for Errors
If you get stuck in the PSHED.dll blue screen, chances are there are bad sectors on your hard drive. To troubleshoot it, you’d better run chkdsk /r command in the elevated Command Prompt. This command can scan and locate the bad sectors on the hard drive and try to recover the readable information from the bad sectors.
MiniTool Partition Wizard FreeClick to Download100%Clean & Safe
Solution 5: Perform a System Restore
If you have created a system restore point before the PSHED.dll BSOD comes out, you can try performing a system restore. By doing so, you can restore your computer to an earlier state when the system runs properly.
Solution 6: Reset Your Windows 10
Another way you can try to get rid of the PSHED.dll error is to reset your Windows 10. It’s a great way to resolve a great number of system issues. You can learn how to do this from this post: Reset Windows 10: Remove Files and Clean the Drive.
Bonus Tip: Recover Data After BSOD
If you lose important files because of the PSHED.dll blue screen error, you can try to get them back with a data recovery tool after solving this error. Here we highly recommend MiniTool Partition Wizard to you. It’s a powerful and secure data recovery program that enables you to retrieve lost or deleted data from hard drives, SSDs, USB drives, and other storage devices.
In addition to performing data/partition recovery, you can also use MiniTool Partition Wizard to manage your disks and partitions. It enables you to partition hard drive, clone hard drive, migrate OS to SSD/HDD, format USB to FAT32, etc.
MiniTool Partition Wizard DemoClick to Download100%Clean & Safe
When facing the PSHED.dll BSOD, try to fix it with the above methods. If you have any other great solutions to this blue screen error, you can share them with us in our comment area below.

User Comments :