What Is Psapi.dll?
Psapi.dll, the Process Status API, is part of the Microsoft Windows operating system. This DLL is integral to the proper functioning of several applications.
Sometimes, however, some people encounter the psapi.dll not found issue while using or installing certain programs, or when Windows starts or shuts down. psapi.dll missing error can appear on your computer in a variety of ways. Here are some of the more common error messages you may see:
- Psapi.dll Not Found
- This application failed to start because psapi.dll was not found. Re-installing the application may fix this problem.
- Cannot find [PATH]\psapi.dll
- The file psapi.dll is missing.
- Cannot start [APPLICATION]. A required component is missing: psapi.dll. Please install [APPLICATION] again.
How to Fix Psapi.dll Not Found?
If you also encounter the psapi.dll not found Windows 10 error, you can read the following part to get some effective solutions.
Way 1. Restore Psapi.dll from the Recycle Bin
When psapi.dll missing, check the Recycle Bin for the specific file first. If you accidentally delete the file to the Recycle Bin, you can restore it easily.
- Double-click the Recycle Bin icon on the desktop.
- After you enter the Recycle Bin, check if the needed file is here.
- If you find the specific file in Recycle Bin, right-click it and select Restore.
If you empty the Recycle Bin, you may need to get the missing psapi.dll file back with a third-party data recovery tool like MiniTool Partition Wizard. It’s a powerful and reliable data recovery tool that enables you to recover lost/deleted data with ease.
MiniTool Partition Wizard DemoClick to Download100%Clean & Safe
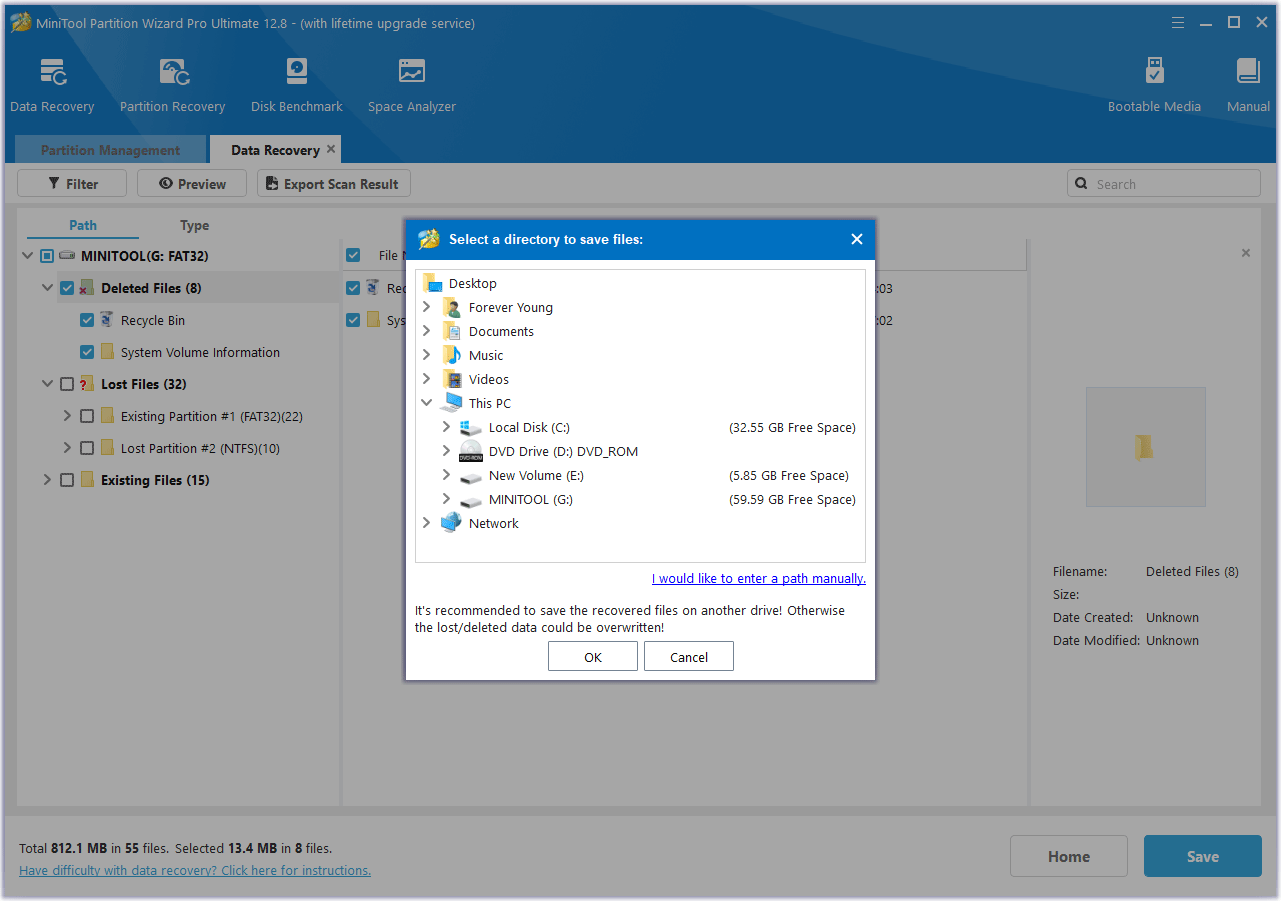
Way 2. Scan Your System for Viruses or Malware
Virus or malware infections on your computer may lead to the psapi.dll missing issue as well. To bypass it, you’d better run an antivirus scan to detect and remove potential threats.
- Press Win + I to open Windows Settings. Then select Update & Security.
- Go to Windows Security. Then click Virus & threat protection in the right panel.
- In the next window, click Scan options to move on.
- Select Full scan and click Scan now. It may take a long time to complete.
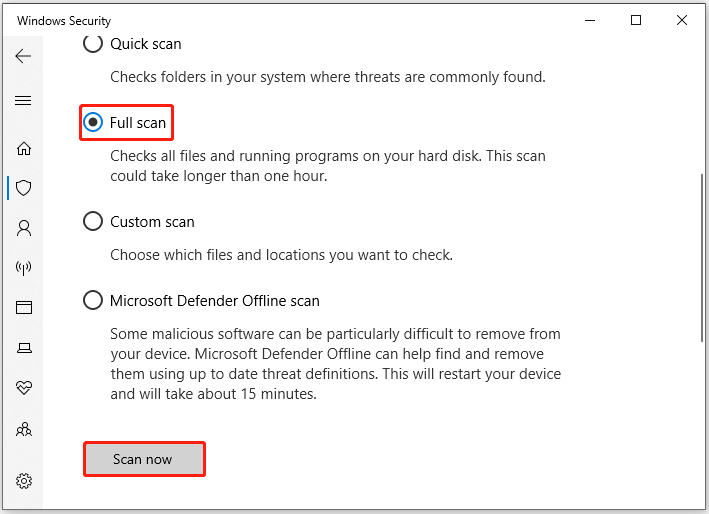
Way 3. Update Windows and Driver
Outdated Windows or driver can cause errors easily, such as psapi.dll not found. In this case, you can try updating them to fix it. You can try the following post to do that.
- Update Windows 11/10 to Download & Install Latest Updates
- How to Update Device Drivers Windows 10 (2 Ways)
Way 4. Run SFC and DISM Scans
You can try to fix the psapi.dll missing error by using the SFC and DISM utilities. To do this, follow the steps below.
- Press Win + R to open the Run dialog. Type cmd in the text box and then press Ctrl + Shift + Enter to open Command Prompt as an administrator.
- Type sfc /scannow in Command Prompt and then press Enter.
- Once the process ends, restart your PC and open the elevated Command Prompt again.
- After that, type DISM /Online /Cleanup-image /Restorehealth and press Enter.
Way 5. Test Your Memory and Hard Drive
If there is anything wrong with your memory or hard drive, you can also encounter this issue. So, you should test your memory and hard drive for errors.
To test your memory, you can refer to this article.
To test your hard drive, you can use the Check File System and Surface Test feature of MiniTool Partition Wizard to help you. Refer to this article.
MiniTool Partition Wizard FreeClick to Download100%Clean & Safe
Way 6. Perform a System Restore
If you have created a system restore point before psapi.dll was not found, you could perform a system restore. To execute the operation, you can follow this guide: How to Perform a System Restore from Command Prompt Windows 10/7?
Bottom Line
This post guides on how to fix the psapi.dll not found issue. When you suffer from the issue, you can try to fix it with the above methods.

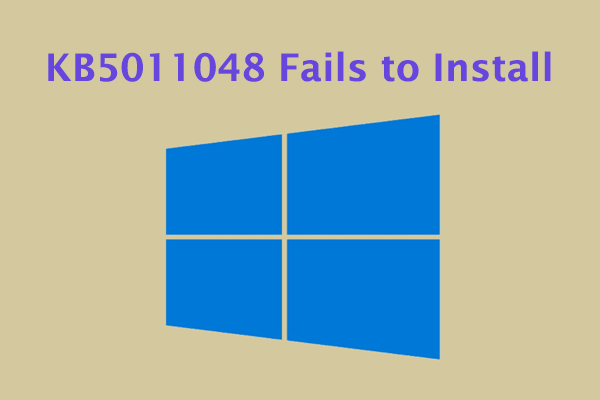
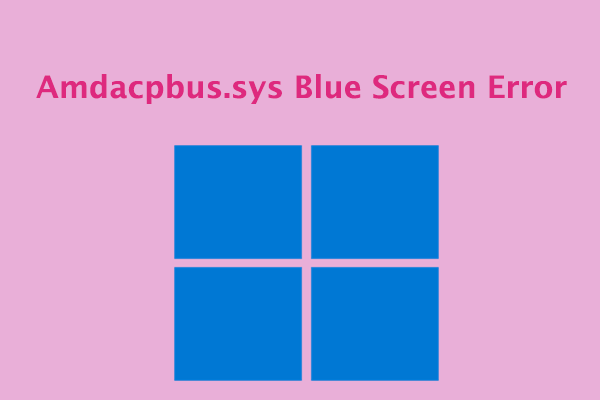
User Comments :