Data loss is a very bad situation for everyone. In this post, we will discuss the possible causes of ProGrade SD card data loss and how to recover deleted or lost data on ProGrade SD cards.
What Causes Prograde SD Card Data Loss?
After investigating extensive user reports and posts, I find that the Prograde SD card data loss can be caused by these reasons:
- Accidentally deletion
- Formatting errors
- File system corruption
- Virus attack
- Bad sectors.
- Physical damage
If you want to detect if there are bad sectors on the ProGrade SD card, you can use MiniTool Partition Wizard’s Surface Test feature to scan it. To do that, you can just do as follows:
MiniTool Partition Wizard FreeClick to Download100%Clean & Safe
- Download and install MiniTool Partition Wizard on your computer.
- Launch it into its main interface.
- Choose the ProGrade SD card from the disk map.
- Select Surface Test from the left panel.
- Click Scan Now in the pop-up window.
- Once the process is complete, bad sectors will be marked in red color.
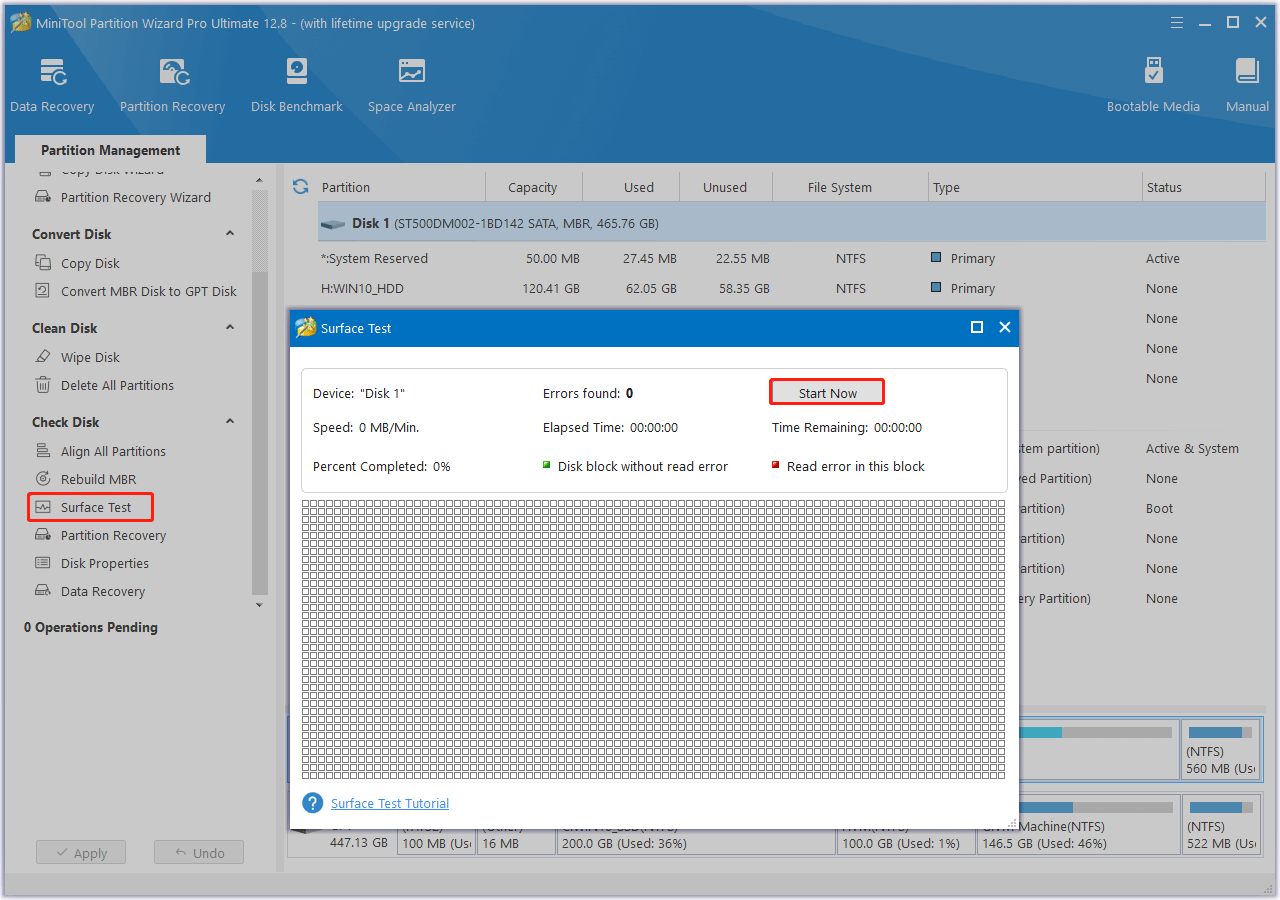
How to Do the ProGrade SD Card Recovery?
How to do the ProGrade SD card recovery? In this section, I list 2 ways to help you recover deleted files from ProGrade SD card.
Method 1. Use MiniTool Partition Wizard
MiniTool Partition Wizard is a professional and reliable data recovery tool. It offers the Partition Recovery feature and Data Recovery feature to help you easily recover lost or deleted partitions and data. Therefore, you can utilize it for ProGrade SD card recovery.
Besides, this feature-rich tool can also help you migrate OS to SSD without reinstalling OS, rebuild MBR, convert MBR to GPT, check for disk errors, format USB to FAT32, change cluster size, partition hard drive, set partitions as logical/primary, and more.
Here’s how to use it to do the ProGrade SD card recovery:
MiniTool Partition Wizard DemoClick to Download100%Clean & Safe
- Connect the ProGrade SD card to your computer.
- Download and install MiniTool Partition Wizard on your computer.
- Launch it into its main interface, and then select the Data Recovery feature from the top toolbar.
- In the next screen, navigate to the Device tab and then select your Prograde SD card from the list.
- Then, click Scan.
- Wait for the process to complete.
- Once the scanning process is complete, tick the files you want to recover, and click Save.
- choose a safe location, and then click OK.
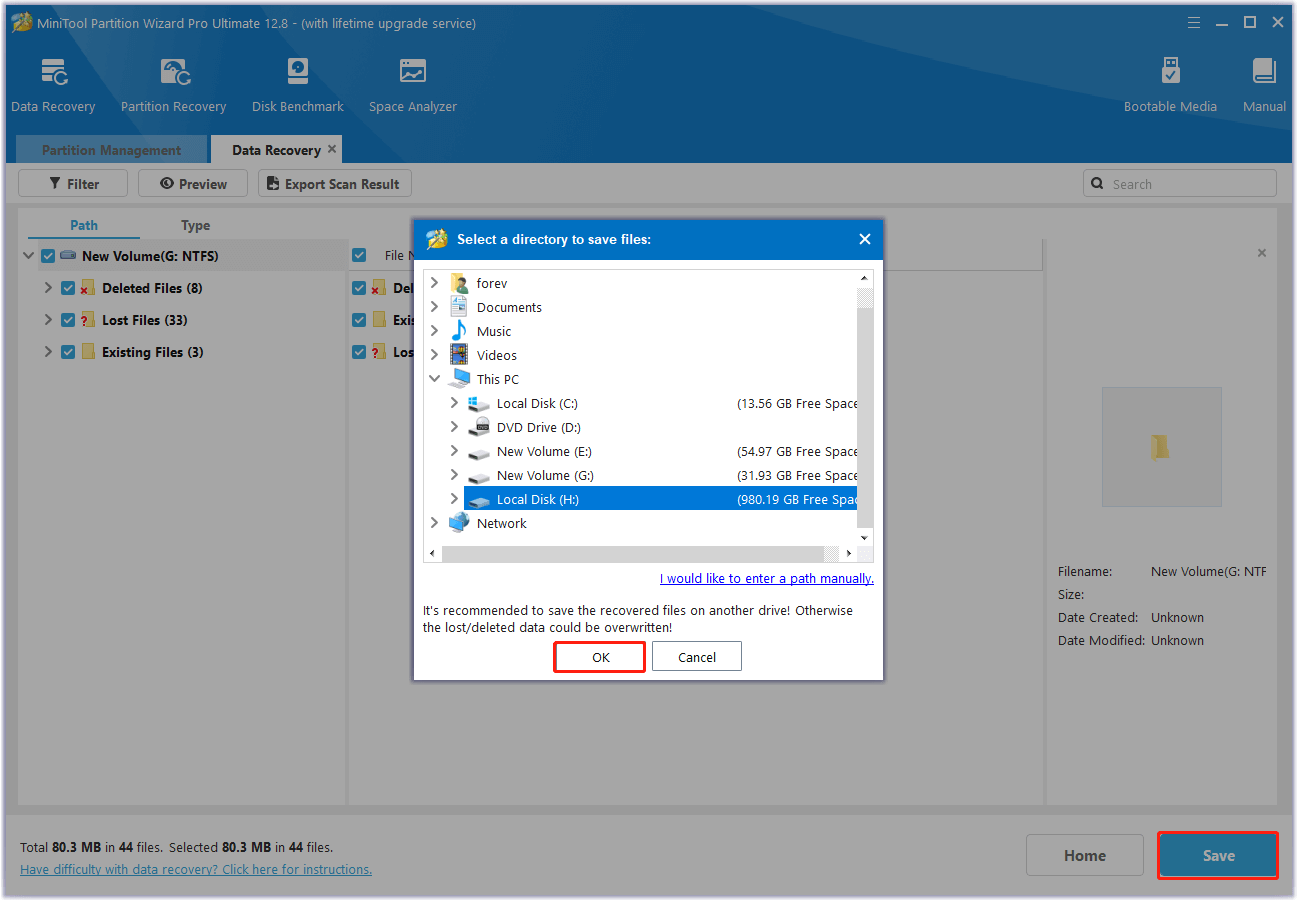
Method 2. Use Recovery Pro
Recovery Pro is ProGrade Digital’s proprietary data recovery program for both Windows and Mac, offering professional-level retrieval specifically for lost photo and video files. However, to use it you need to pay 49.99 per year. If you already get it on your computer, you can do as follows to recover deleted data from ProGrade SD card:
- Launch Recovery Pro on your computer.
- Select your ProGrade SD card under the Available disk and volumes and click Next.
- Confirm your recovery option. if you want to change the destination location, you can click Change.
- Then, click Next and follow the on-screen instructions to continue.
- Once done, click Yes or No to confirm if your files are recovered completely.
To Sum Up
How to perform ProGrade SD card recovery? In this post, it provides several ways to show you how to recover lost data from ProGrade memory card. If you also need to recover deleted data from ProGrade SD card, you can follow the guide here.

User Comments :