Many Windows users encounter the printer driver error 0x000005b3 when trying to connect to a printer on a shared network. The error reportedly occurs after upgrading to the Windows operating system or when users add a network printer to their PC using the Printer Setup Wizard.
What is the cause of operation could not be completed error 0x000005b3? The reasons may be as follows: printer driver is corrupt or incompatible, printer driver installation failed, outdated drivers. Well, how to solve it? Please keep reading.
Before moving on to more advanced solutions, here are some preliminary checks to make:
- Restart your computer.
- Turn the printer completely off, disconnect and reconnect the printer cable, and then turn the printer on again.
If printer driver error 0x000005b3 persists, try the following steps.
Way 1. Run the Printer Troubleshooter
You can try running the built-in Printer Troubleshooter provided by Microsoft. This tool is designed to diagnose and resolve common printer-related issues in Windows 10/11. Here’s how to run it.
Step 1: Press the Win + I key to open Settings. Then go to Update and Security > Troubleshoot > Additional troubleshooters.
Step 2: Click on the Run the troubleshooter button under Printer.
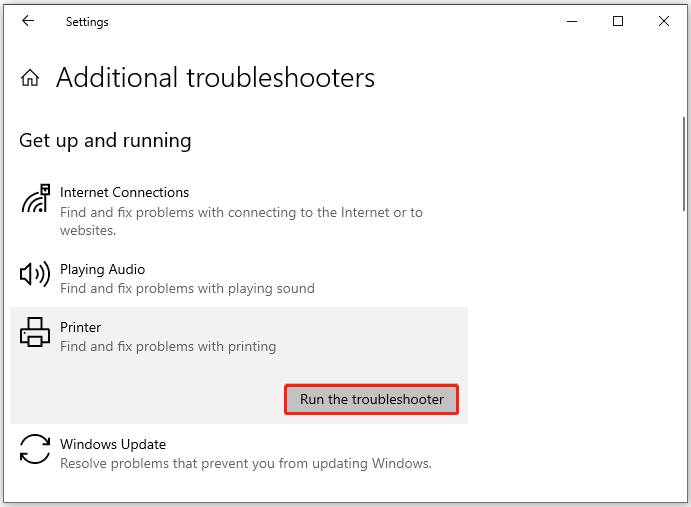
Step 3: The troubleshooting tool will automatically start scanning the printer for errors and fix them automatically.
Way 2. Update Printer Driver
Outdated printer drivers often cause error 0x000005b3. Updating your printer driver to the latest version can help resolve compatibility issues and ensure smooth operation. Here’s how to update your printer driver:
Step 1: Right-click the Start button and choose Device Manager. Expand the Print queues category, right-click the target driver, and choose Update driver.
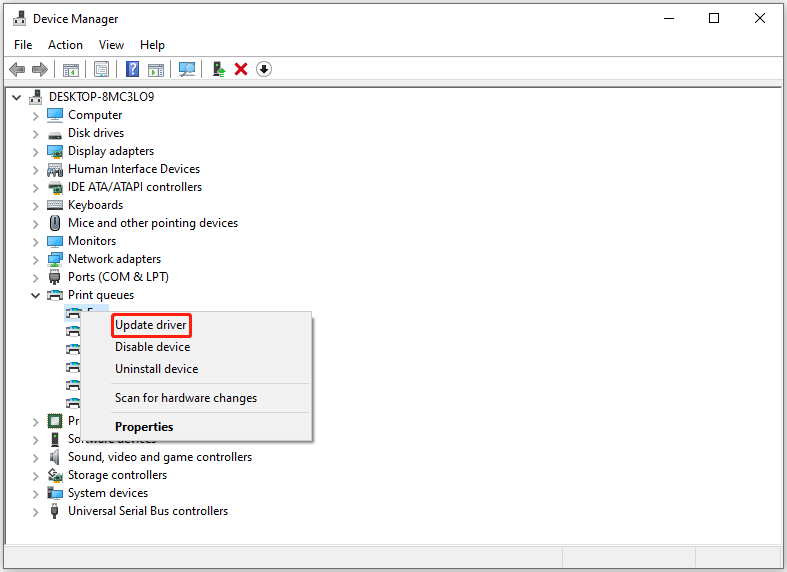
Step 2: Choose the Search automatically for drivers option and proceed with the on-screen instructions to complete the process.
Way 3. Restart the Print Spooler Service
The Print Spooler service could also be a culprit of the error 0x000005b3. In this case, you can try restarting the service and clearing related files at the same time.
Step 1: Press Win + R, type services.msc and click OK to open Services app.
Step 2: Scroll down to find the Print Spooler service, right-click it, and choose Properties.
Step 3: Under the General tab, choose Automatic from the list of Startup type. Click Apply and OK to save changes.
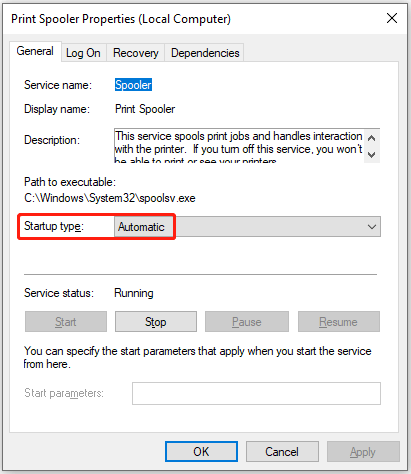
Way 4. Set Full Permissions for the SYSTEM Account
In some cases, the network printer driver may not have the required permissions for the SYSTEM account, causing error 0x000005b3. To resolve this issue, you need to set full permissions for the SYSTEM account in the printer driver directory.
Step 1: Open File Explorer and navigate to C:\Windows\System32\spool.
Step 2: Find the drivers folder and right-click on it to select Properties.
Step 3: Switch to the Security tab. In the Group or user names section, select SYSTEM.
Step 4: Click Edit and change the permissions to Allow.
Step 5: Select the SYSTEM option under Group or user names.
Step 6: Check the Allows boxes of all SYSTEM permissions. Confirm the changes by clicking on Apply and OK.
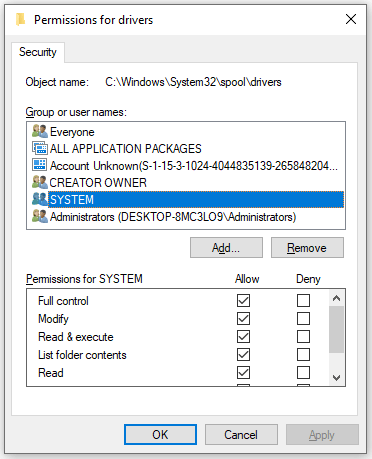
Way 5. Delete Temporary Files
Temporary files related to printer driver installation can sometimes interfere with the installation process and trigger error 0x000005b3. Deleting these temporary files can help solve the problem.
Step 1: Type %temp% in the Run dialog box and click OK.
Step 2: Click on the View tab and check the Hidden Items box on top of the window. Then delete all temporary files by pressing Ctrl+ A +Delete.
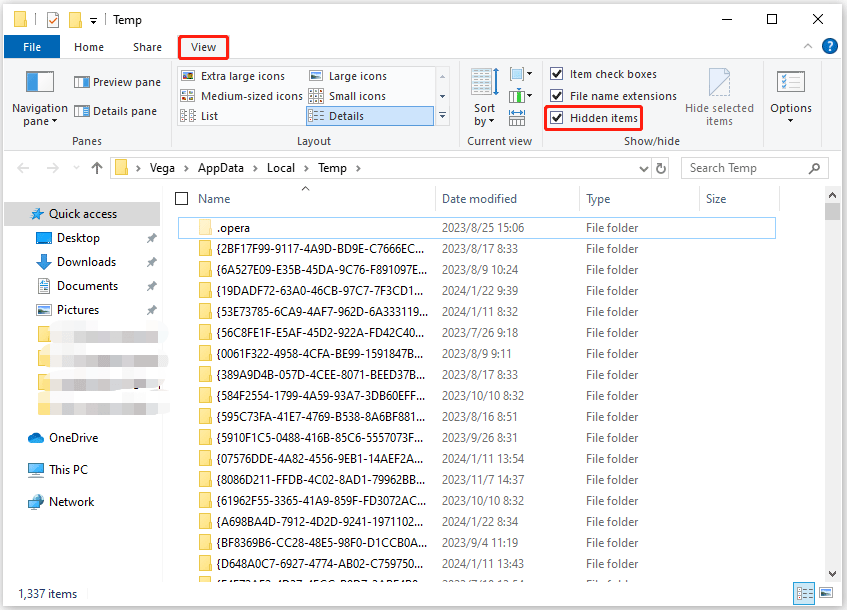
Further reading: MiniTool Partition Wizard is a powerful partition manager. It can migrate OS, clone disk, recover partitions, recover data from hard drives, etc. If you have this need, download it to have a try.
MiniTool Partition Wizard DemoClick to Download100%Clean & Safe

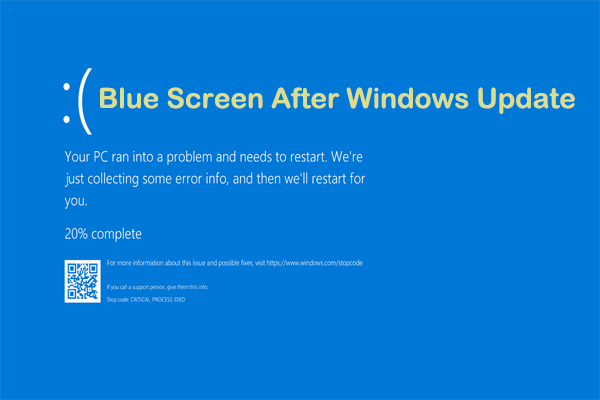
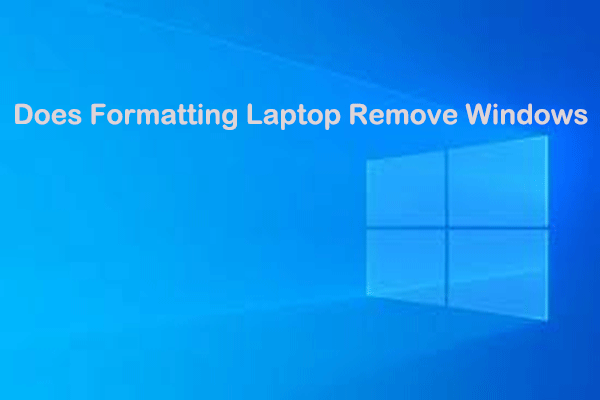
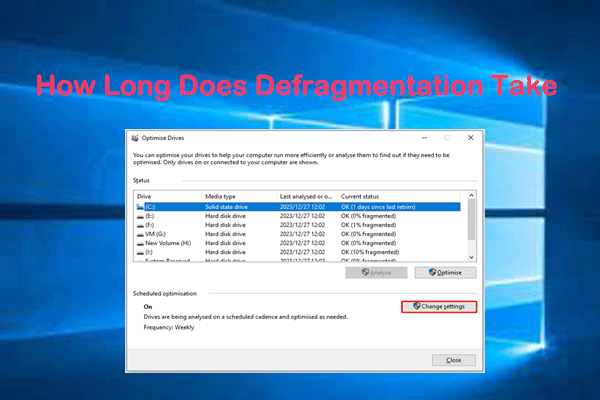
User Comments :