The Prince of Persia: The Lost Crown crashing issue can be frustrating and disrupt your gaming experience. If you're facing this problem, you can try the solutions we've compiled in this post on Partition Magic to fix it.
Prince of Persia: The Lost Crown Keeps Crashing/Not Launching
Prince of Persia: The Lost Crown is an action-adventure game published by Ubisoft. The game was released on January 18, 2024, on Nintendo Switch, PlayStation 4/5, Windows, Xbox One, and other platforms.
The game tells the story of a fantasy world full of magic and mysterious powers, where the prince needs to traverse dangerous environments, solve complex puzzles, and fight various powerful enemies.
Although the game received much praise upon its release, some users reported that they encountered the problem of Prince of Persia: The Lost Crown crashing. If you have similar problems, you have come to the right place. This article will effectively solve the Prince of Persia: The Lost Crown won’t launch the problem for you.
How to Fix Prince of Persia: The Lost Crown Crashing
To fix Prince of Persia: The Lost Crown not launching/crashing issues, you can try the methods provided below.
Method 1: Run the Game as an Administrator
Insufficient permissions may cause Prince of Persia: The Lost Crown won’t launch. You can run the game as an administrator to gain more permissions.
Step 1: Locate the Prince of Persia: The Lost Crown icon and right-click it to select Properties.
Step 2: Go to the Compatibility tab.
Step 3: Check the Run this program as an administrator box under the Settings section.
Step 4: Finally, hit Apply > OK.
Method 2: Check Your Computer Specifications
One of the most common reasons why the Prince of Persia: The Lost Crown crashes is that your system does not meet the game’s minimum system requirements. Please check if your system requirements are met and if not please upgrade your motherboard and CPU.
Minimum:
- OS: Windows 10 (64 bit only)
- Processor: Intel Core i5-4460 3.4 GHz, AMD Ryzen3 1200 3.1 GHz
- Memory: 8 GB RAM
- Graphics: NVIDIA GeForce GTX 950 (2GB VRAM) or AMD Radeon RX 5500 XT (4GB VRAM)
- DirectX: Version 11
- Storage: 30 GB available space
Recommended:
- OS: Windows 10 (64 bit only)
- Processor: Intel Core i7-6700 3.4 GHz, AMD Ryzen5 1600 3.2 GHz
- Memory: 8 GB RAM
- Graphics: NVIDIA GeForce GTX 960 (4GB VRAM) or AMD Radeon RX 5500 XT (4GB VRAM)
- DirectX: Version 11
- Storage: 30 GB available space
Method 3: Disable Steam Overlay
Steam Overlay is a feature of the Steam client that allows players to access various features of Steam while playing games. Some users reported that when they encountered crashes while playing games, disabling Steam Overlay solved the problem. You can also try this method.
Step 1: Go to the STEAM SETTINGS interface.
Step 2: Click the In Game tab from the left side and turn off the “Enable Steam Overlay while in-game” feature from the right.
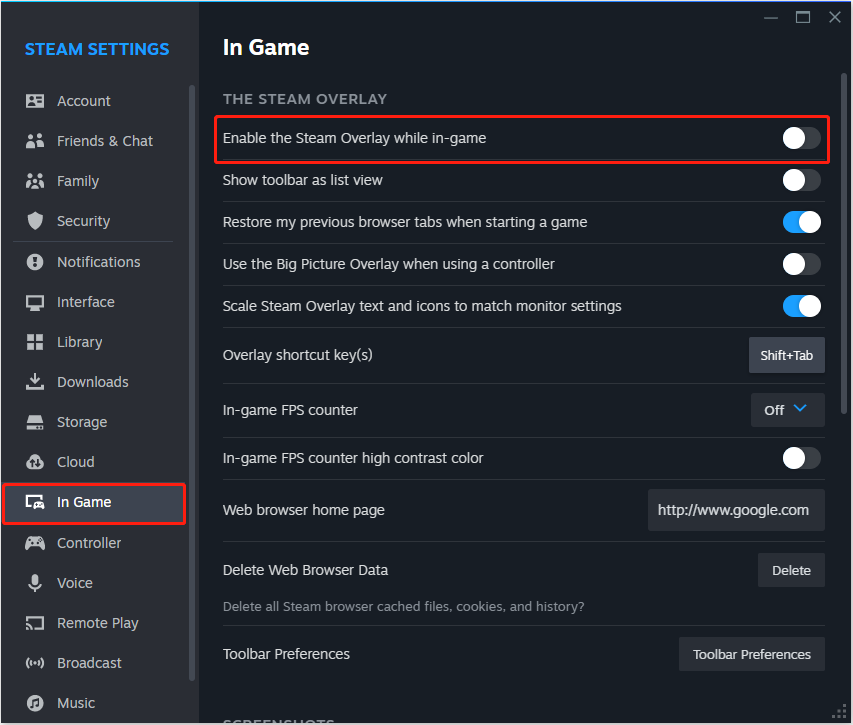
Method 4: Verify the Integrity of Game Files
If Prince of Persia: The Lost Crown crashes when you run the game due to corrupt or missing game files, you can fix the issue by verifying the integrity of the files from Steam.
Step 1: Launch the Steam app, and switch to the Library tab.
Step 2: Right-click on Prince of Persia: The Lost Crown and select Properties.
Step 3: In the Installed Files tab, hit the Verify integrity of game files option.
MiniTool Partition Wizard FreeClick to Download100%Clean & Safe
Method 5: Allow the Game Through the Windows Firewall
If you encounter the problem of Prince of Persia: The Lost Crown won’t launch, you may consider that the game program is blocked by Windows Firewall by mistake.
Here are the detailed steps to add it to the whitelist.
Step 1: Type Allow an app through Windows Firewall into the Search box and click Open on the right side.
Step 2: Click Change settings > Allow another app. In the next window, click Browse to find the executable file of Prince of Persia: The Lost Crown.
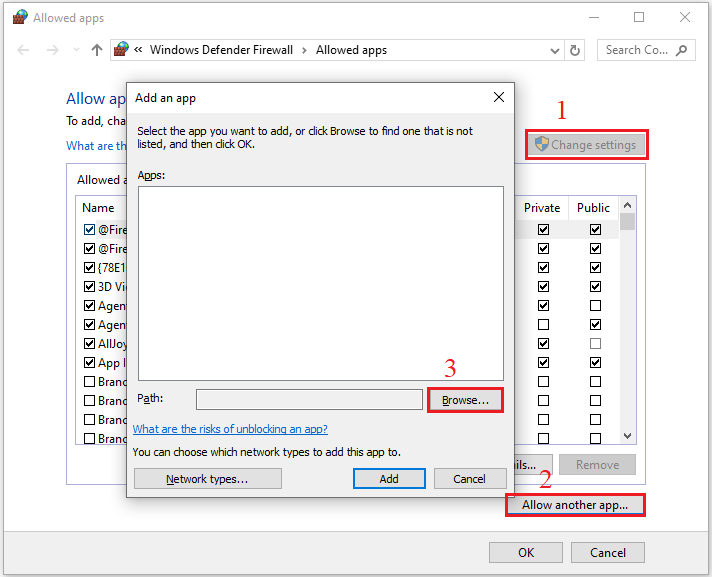
Bottom Line
How to resolve the issue of Prince of Persia: The Lost Crown not launching/crashing? This post provides several solutions to help you eliminate this frustrating problem. We hope you’re able to fix it successfully.



User Comments :