A lot of users find the System Volume Information folder on their drives. Is there a way to prevent creation of System Volume Information on USB? Now, dive into the answer together with Partition Magic.
The System Volume Information is a protective folder created by the system to store Windows backups. The folder includes system restore points, Volume Shadow Copy, NTFS Disk Quota Settings, content-indexing files, etc.
However, you may encounter different issues with the folder, such as System Volume Information folder taking up space, System Volume Information folder not being accessible, etc. Is there a way to prevent System Volume Information from being created on Windows? Let’s keep reading.
How to Prevent Creation of System Volume Information on USB Drive
After analyzing extensive user reports from different forums, I summarize 4 feasible methods to stop the creation of System Volume Information on USB.
Way 1. Use Local Group Policy Editor
Many users found that the Local Group Policy Editor can disable the folder. Here’s how to prevent creation of System Volume Information on removable drives using the tool.
Step 1. Press the Win + R keys to open the Run dialog box, type gpedit.msc in it, and hit Enter.
Step 2. In the Local Group Policy Editor window, locate the following path.
Computer Configuration > Administrative Templates > Windows Components > Search
Step 3. Select the Search folder from the left panel, double click the entry of Do not allow locations on removable drives to be added to libraries from the right panel, and select Enabled.
Step 4. Click on Apply > OK to save the change.
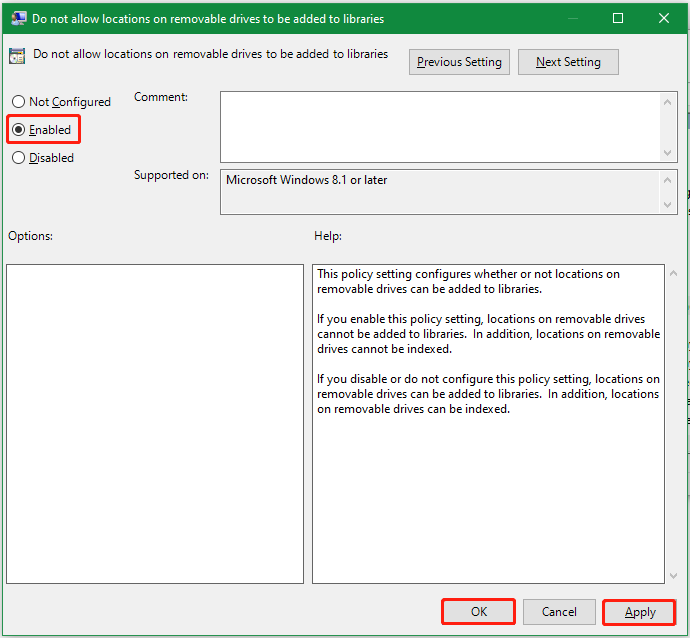
Now, close the Windows and check if the System Volume Information folder is located in your USB drive.
Way 2. Use Registry Editor
Registry Editor is another powerful Windows tool that can prevent System Volume Information from being created on removable drives. Here are the detailed steps:
Step 1. Open the Run box again, type regedit in it, and hit Enter.
Step 2. In the Registry Editor window, navigate to the following path via the left sidebar.
HKEY_LOCAL_MACHINE\SOFTWARE\Policies\Microsoft\Windows
Step 3. Right-click the Windows folder and select New > Key, name the key Windows Search.
Step 4. Select Windows Search from the left panel, right-click the empty space on the right panel, and select New > DWORD (32-bit) Value.
Step 5. Name the DWORD value DisableRemovableDriveIndexing and set its value data to 1. Then restart your PC and see if it can prevent creation of System Volume Information on USB.
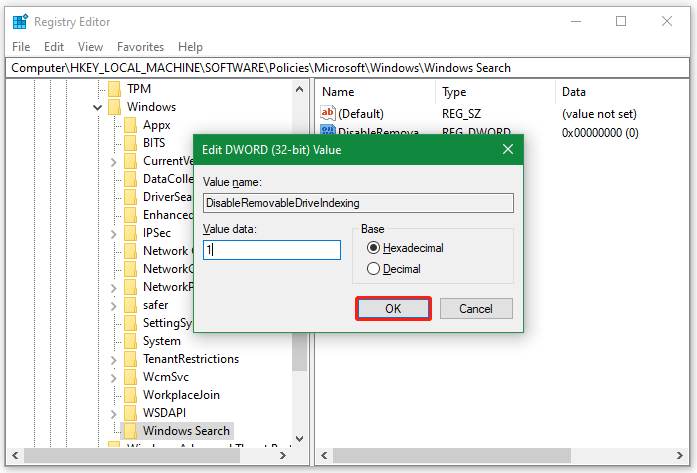
Way 3. Disable System Restore
As discussed above, the System Volume Information folder is related to the system restore points. To stop the creation of System Volume Information on USB, you can try disabling the system restore service.
Step 1. Open the Local Group Policy Editor window as we showed above, and go to the following path.
Computer Configuration > Administrative Templates > System > System Restore
Step 2. Double-click Turn off System Restore, select Enabled, and click Apply > OK to disable the system restore.
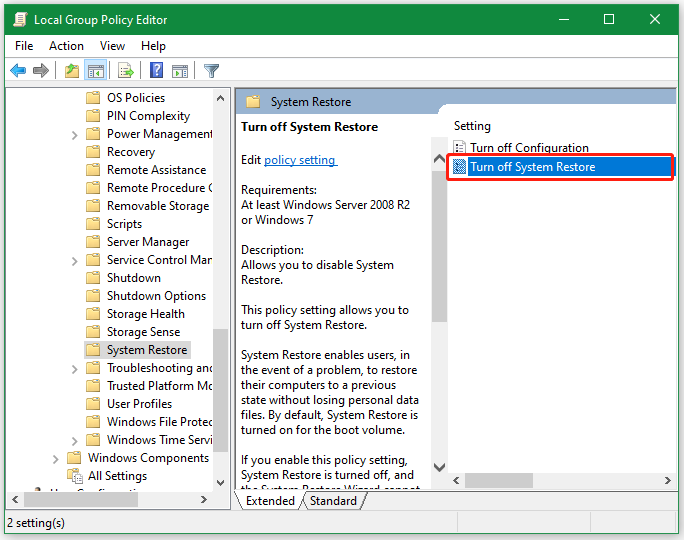
Way 4. Disable Storage Service
When opening the System Volume Information folder, you’ll find the WPSettings.dat file generated by Storage Service. Disabling the service can help you stop the folder from being created. For that:
Step 1. Open the Run box again, type services.msc, and click on OK.
Step 2. In the pop-up window, scroll down the list to Storage Service, double click it, and select Disabled from the Start type drop-down menu.
Step 3. Click on Apply > OK to save the change.
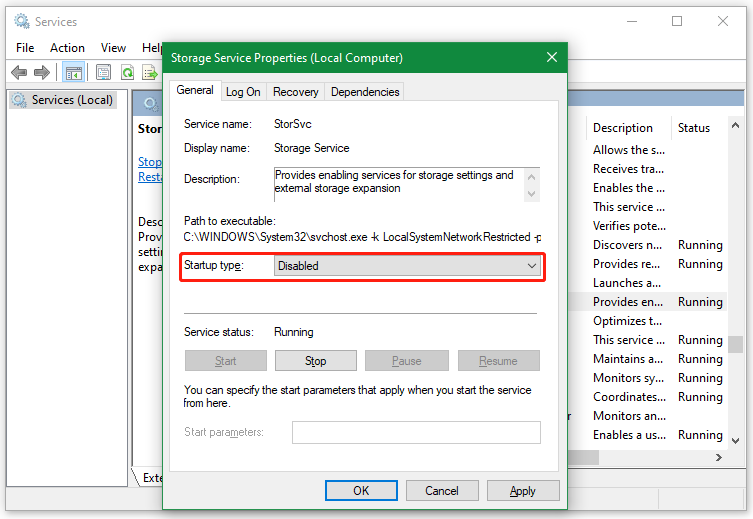
Now, you should know how to prevent creation of System Volume Information on removable drives. How to delete the folder if it is so large on your drive? Let’s keep reading to learn more details.
Bonus Tip: How to Delete System Volume Information Folder on USB
If the System Volume Information folder is filling up your drive, you may consider removing it. MiniTool PDF Editor is a free disk cleaner that can analyze your disk space, check what is taking up the System Volume Information folder, and delete it permanently.
MiniTool Partition Wizard FreeClick to Download100%Clean & Safe
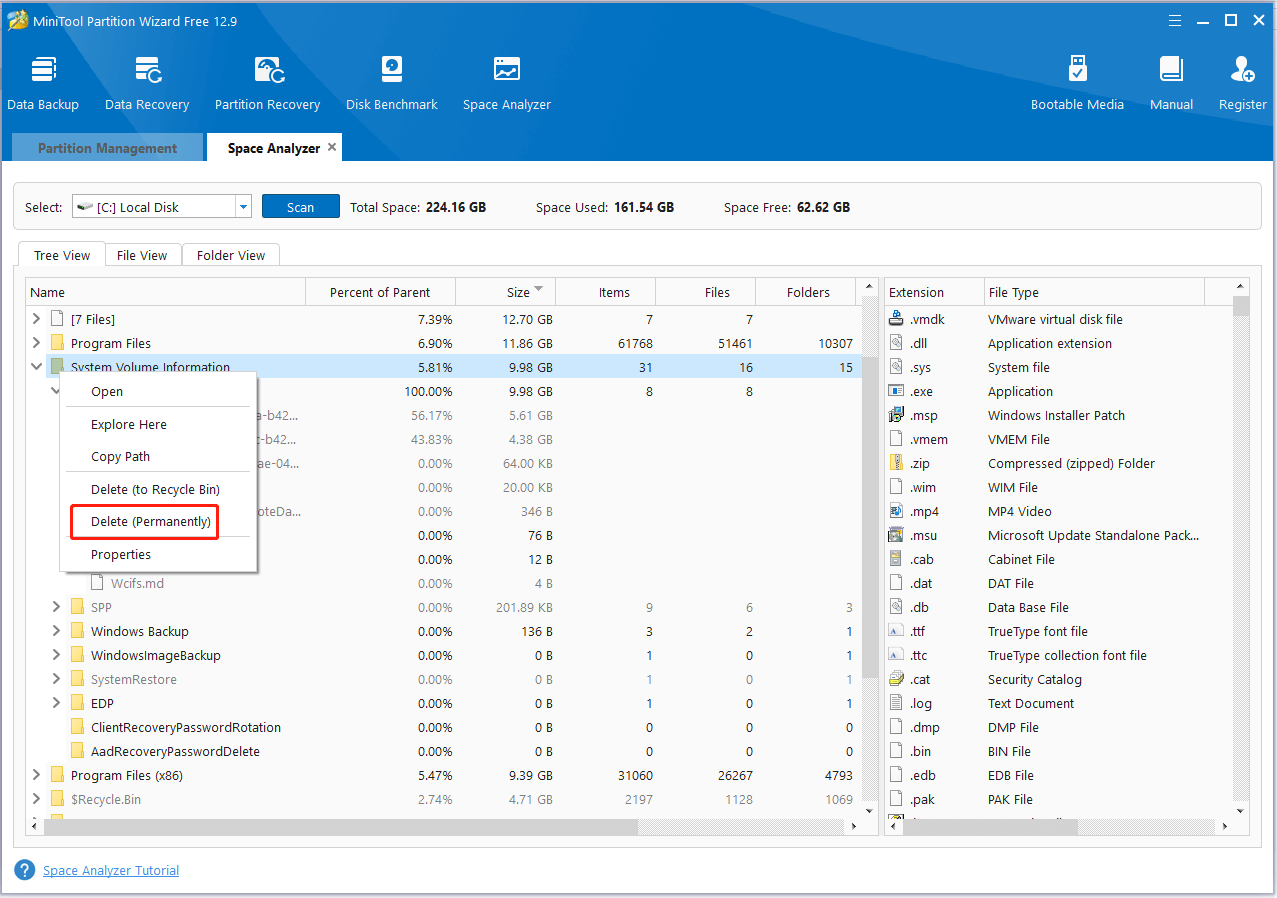
What’s more, it works as a comprehensive disk partition manager that can partition hard drives, clone hard drives, migrate Windows OS to SSD, convert MBR to GPT without data loss, rebuild MBR, change cluster size, and more.
Bottom Line
In a nutshell, this post focuses on how to prevent creation of System Volume Information on USB. I hope the above 4 methods can help you stop the creation of the folder. Besides, you can delete the folder or manage your disk partitions effectively using MiniTool Partition Wizard.

User Comments :