Are you troubled by the Power & battery settings missing in Windows 11? Do you know how to solve this issue? This post from Partition Magic will present you with the causes and solutions to it, just read it carefully.
What Causes Power & Battery Settings Missing
Recently, some users reported that after updating their Windows 11 systems, when they clicked “Power & battery” in the Windows Settings menu, they found that the Power & battery settings were missing. The settings are very important for Windows systems because they can help users better control power plans and battery usage. They are indispensable.
So, what causes them to disappear? Here are a few reasons why the Power & battery settings disappear.
- Driver issues: Outdated or incompatible drivers may cause the power and battery settings to disappear.
- System file corruption: If the system files related to power settings are corrupted, it may cause the settings to disappear or become inaccessible.
- Windows update issues: After updating Windows 11, settings may be hidden or inaccessible due to errors or conflicts with existing configurations.
- System corruption: System corruption or malware may disrupt normal system functions, including the display of Control Panel settings.
Now, how to fix the Power & battery settings missing in Windows 11 will be discussed below. You can refer to the detailed steps below.
Fix 1: Update Your Graphics Drivers
You can try to fix this issue by updating your graphics card drivers, as outdated drivers may cause your Power & battery settings missing.
Step 1: Right-click the Start button in Windows 11 and choose Device Manager to open.
Step 2: Expand the Display adapters section and right-click on your graphics card driver to choose Update driver.
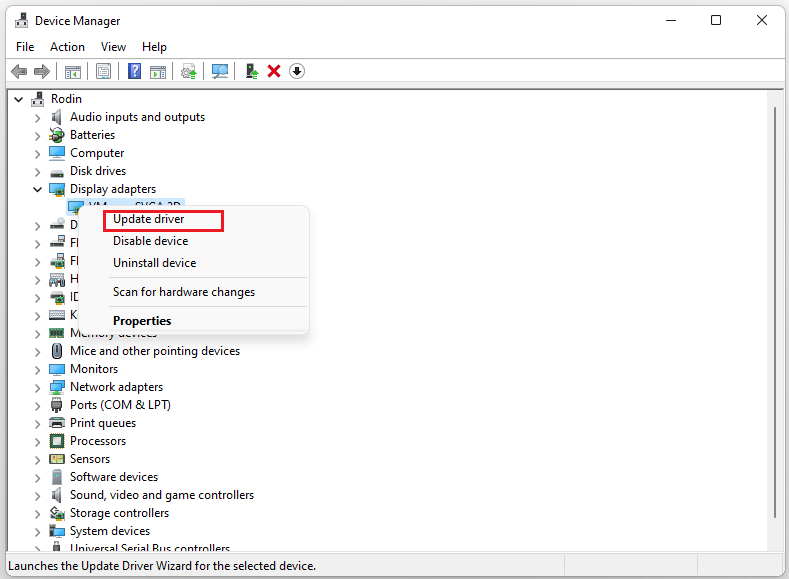
Step 3: In the new pop-up window, select Search automatically for updated drivers and follow the on-screen directions to finish the graphics driver update.
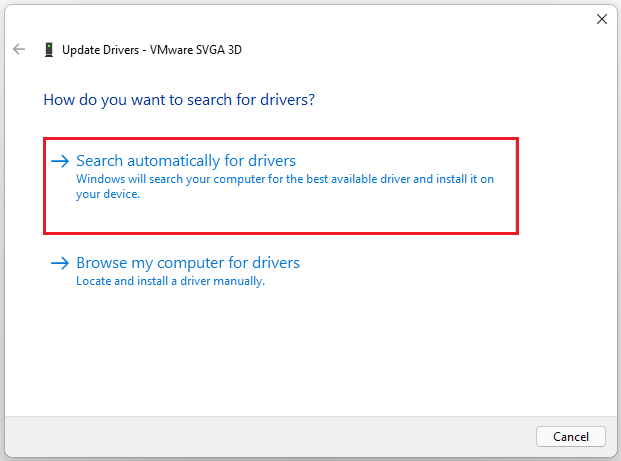
Fix 2: Install Windows Updates
Updating Windows can fix the Power & battery settings missing bugs in certain situations. Here are the steps below.
Step 1: Click the Start icon and find Settings app click to open. Alternatively, you can press the Windows logo key + I to open Settings.
Step 2: In the new pop-up window, select Windows Update from the left panel and click on Check for updates from the right panel if available.
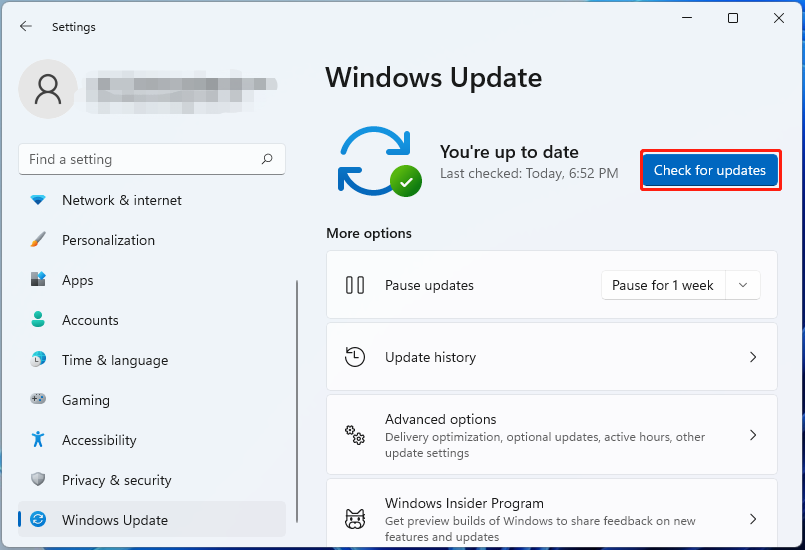
After completing the Windows 11 system update, you need to restart the system and see if the Power & battery settings disappear problem is solved.
Fix 3: Reset Power Plan Settings via Command Prompt
You can reset your power plan settings to default using Command Prompt. This method is simple and easy to use. Just run a single command and you can reset your power plan settings to default.
Step 1: Type cmd in the search bar to locate Command Prompt and select Run as administrator from the right panel.
Step 2: In the command window, type powercfg -restoredefaultschemes and press Enter to reset all power plans to their default settings.
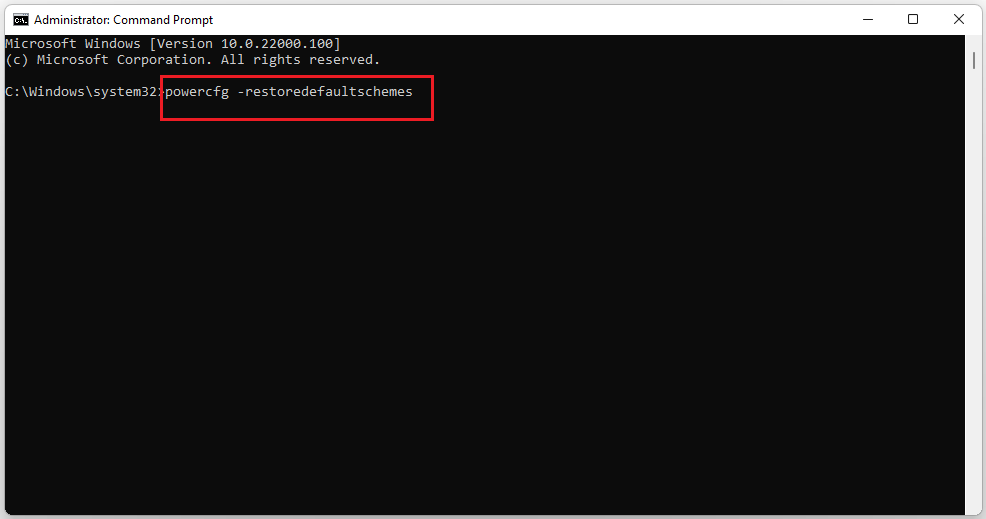
Fix 4: Run SFC and DISM
You can use System File Checker and DISM to fix the problem. Both SFC and DISM are Windows built-in utilities, the former allows you to scan and recover corrupted system files, and the latter can be used to scan system files and images for corruption or any other changes. Here are the steps:
Step 1: Type cmd in the Search box and the Command Prompt will come out, you need to click Run as administrator from the right side.
Step 2: Type the sfc /scannow command to scan for corruption in files and press Enter.
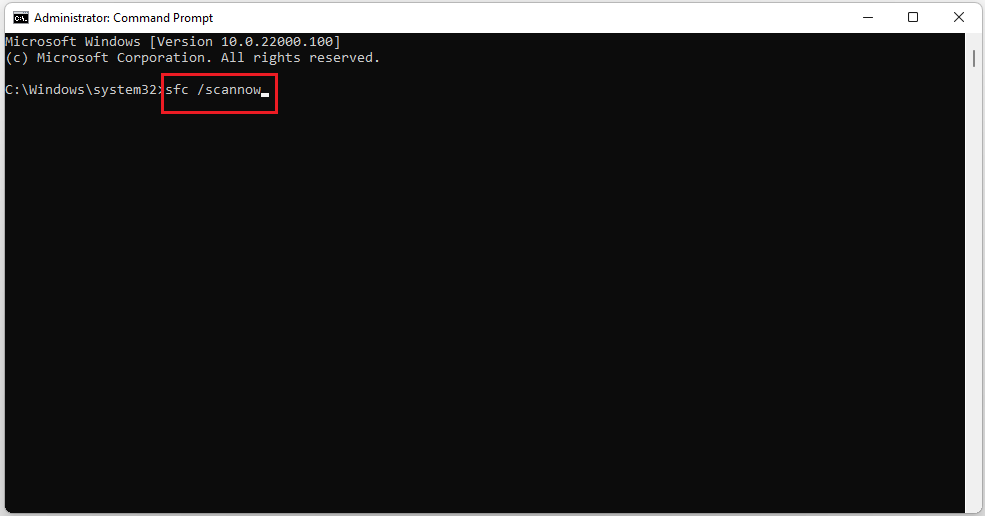
Step 3: After it finishes, type the following commands one by one, pressing Enter after each:
- DISM /Online /Cleanup-Image /CheckHealth
- DISM /Online /Cleanup-Image /ScanHealth
- DISM /Online /Cleanup-Image /RestoreHealth
After finishing, restart your computer.
MiniTool Partition Wizard FreeClick to Download100%Clean & Safe
Bottom Line
This article shows you what causes Power & battery settings to be missing and how to fix it. Hope this article is helpful to you.

![How to Fix It If Windows 11 Update Broke My Computer? [5 Ways]](https://images.minitool.com/partitionwizard.com/images/uploads/2023/12/windows-11-update-broke-my-computer-thumbnail.jpg)
User Comments :