Policies for External Drive and USB Drive
Windows defines two main policies for how the system interacts with external drives and USB drives. The following are the definitions of them from the learn.microsoft.com website:
- Quick removal: This policy allows you to remove the device without using the “Safely Remove Hardware” process, but it may result in degraded system performance as Windows won’t cache disk write operations.
- Better performance: This policy improves system performance by caching write operations to external devices, but it requires using the Safely Remove Hardware process to protect the data integrity.
However, some people report that the missing Policies tab for external Hard drives error on their PC. Have you also encountered the missing Policies tab for external Hard drives error? If you also encounter the same error on your PC, continue reading to get solutions.
Method 1. Use Change Settings Button
The first way to fix the Policies tab missing for external drive or USB drive error is using the Change Settings button. To do that, please do the following steps:
Step 1. Press the Win + E keys simultaneously to open the File Explorer window.
Step 2. Select This PC from the left panel, right-click your external drive or USB drive, and then select Properties.
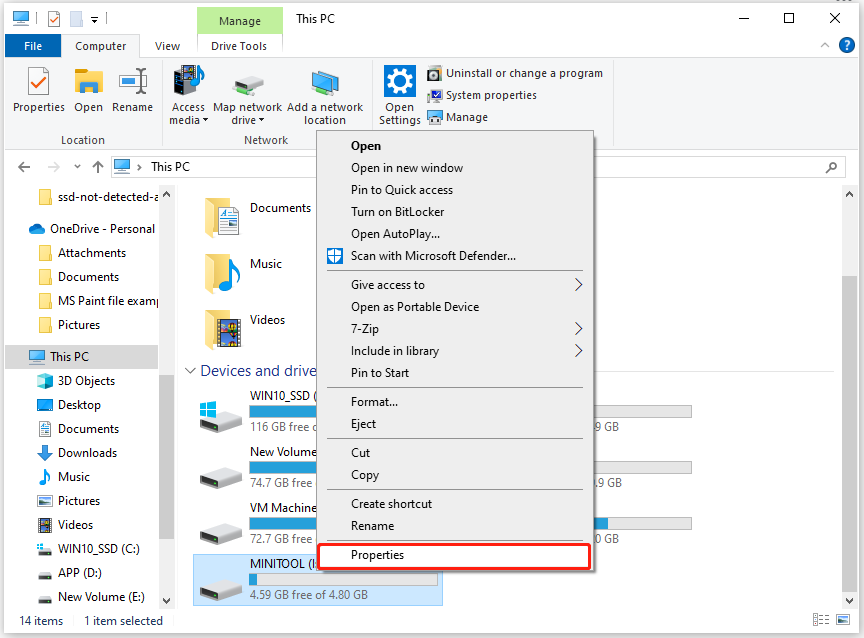
Step 3. In the Properties window, go to the Hardware tab. Then, select the disk drive from the list, and then click the Properties button.
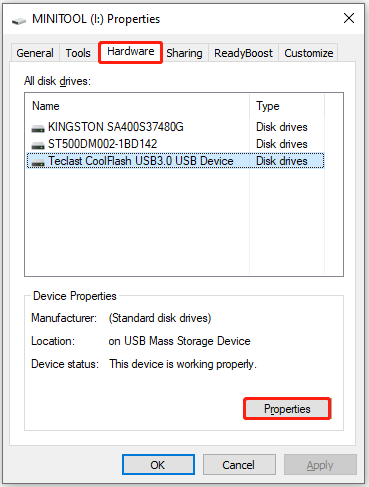
Step 4. Once the Device Properties window is opened, in the General tab, click the Change settings button.
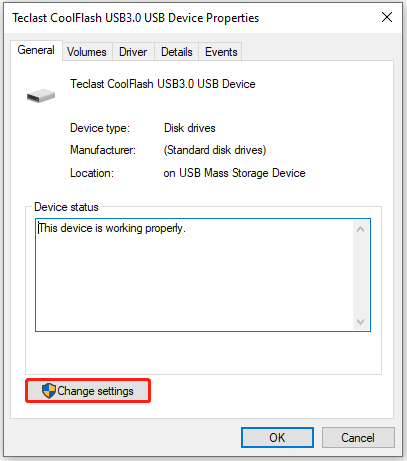
Step 5. Once done, the Properties box will open along with the Policies tab.
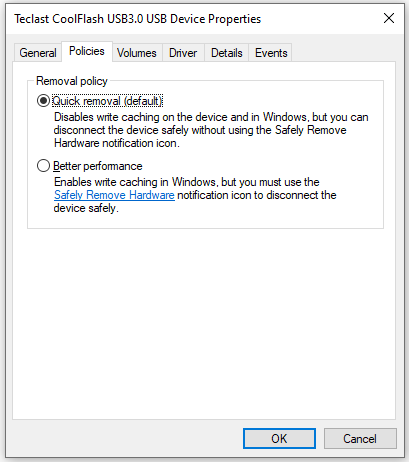
Method 2. Use Device Manager
Besides, you can also use Device Manager to fix the no Policies tab for external drive or USB drive error. To do that, you can do as follows:
Step 1. Press the Win + R keys simultaneously to open the Run window, type “devmgmt.msc” in the box, and press Enter.
Step 2. In the Device Manager Window, expand the Disk drives category.
Step 3. Right-click your external drive or USB and select Properties from the menu.
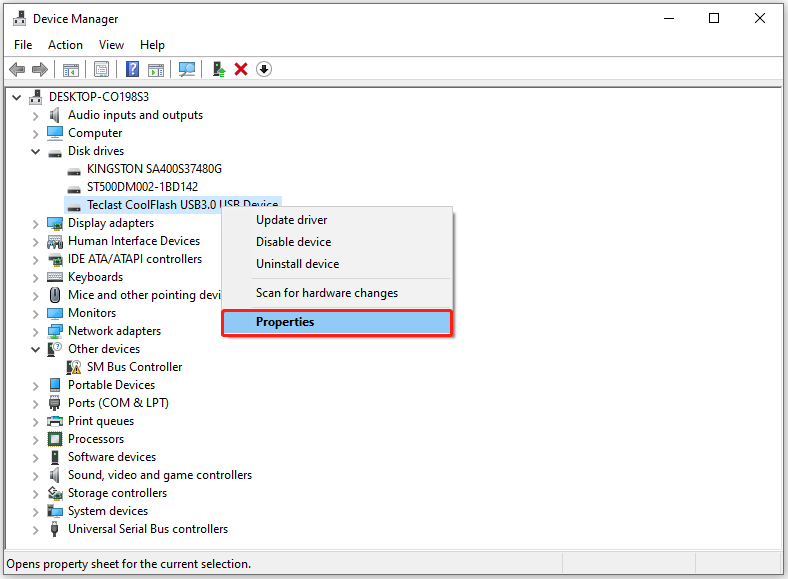
Step 4. After that, you can open the Properties window with the Policies tab.
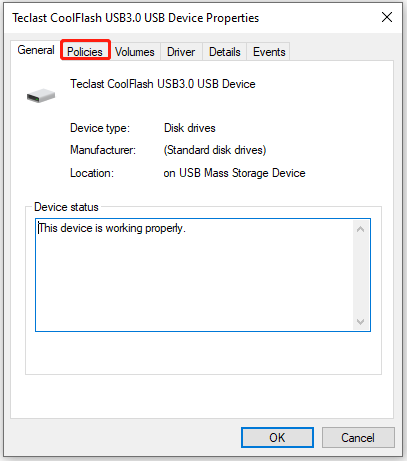
Method 3. Use Disk Management
You can also use Disk Management to fix the Policies tab missing for external drive or USB drive error. Here’s the way:
Step 1. Press the Win + X keys simultaneously to open the Quick Link menu, and then select Disk Management from the menu.
Step 2. In the Disk Management window, select your external drive or USB drive from the disk map.
Step 3. Right-click your external drive or USB drive and select Properties.
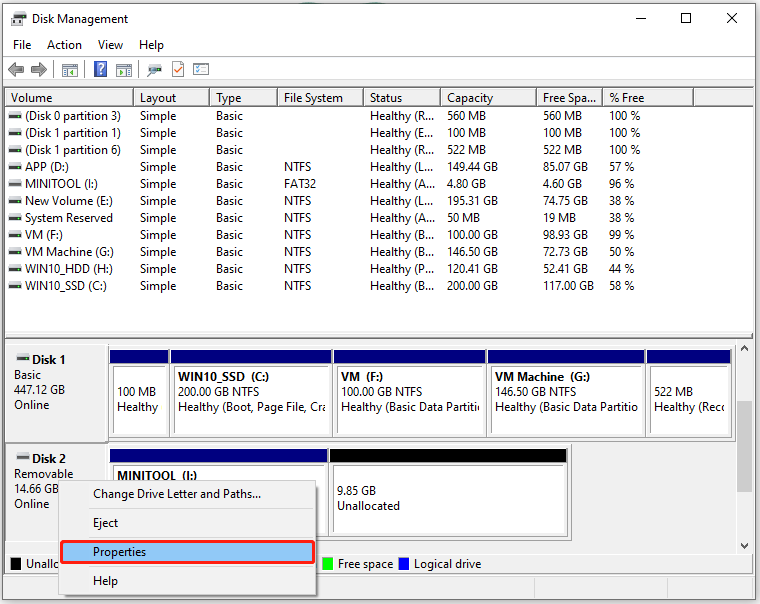
Step 4. After that, you can open the Properties window with the Policies tab successfully.
Method 4. Format and Change the File System
If none of the above ways can help you fix the Policies tab missing for external drive or USB drive error, you can backup that data on your external drive to a safe place and then format it to NTFS file format to fix the error.
To make the backup, I recommend MiniTool ShadowMaker for you. This professional Windows backup software offers optimal backup strategies and straightforward restoration options tailored to meet all your requirements.
MiniTool ShadowMaker TrialClick to Download100%Clean & Safe
As for format partition, I highly recommend MiniTool Partition Wizard for you. It is a professional and reliable disk manager that easily provides the Format Partition feature to help you format partitions into NTFS, FAT32, exFAT, or Ext 2/3/4.
In addition, this feature-rich software can also help you partition hard drives, check disk errors, clone a hard drive, change cluster size, convert MBR to GPT, do hard drive data recovery or SSD data recovery, and more.
Here’s how to use MiniTool Partition Wizard to format partitions:
MiniTool Partition Wizard FreeClick to Download100%Clean & Safe
- Download and install MiniTool Partition Wizard on your computer.
- Launch it into its main interface.
- Select the partition from the disk map and then select Format Partition from the left panel.
- Click the down arrow of File System to choose NTFS from the drop-down menu.
- Next, click OK to continue.
- Click Apply and Yes sequentially to execute the changes.
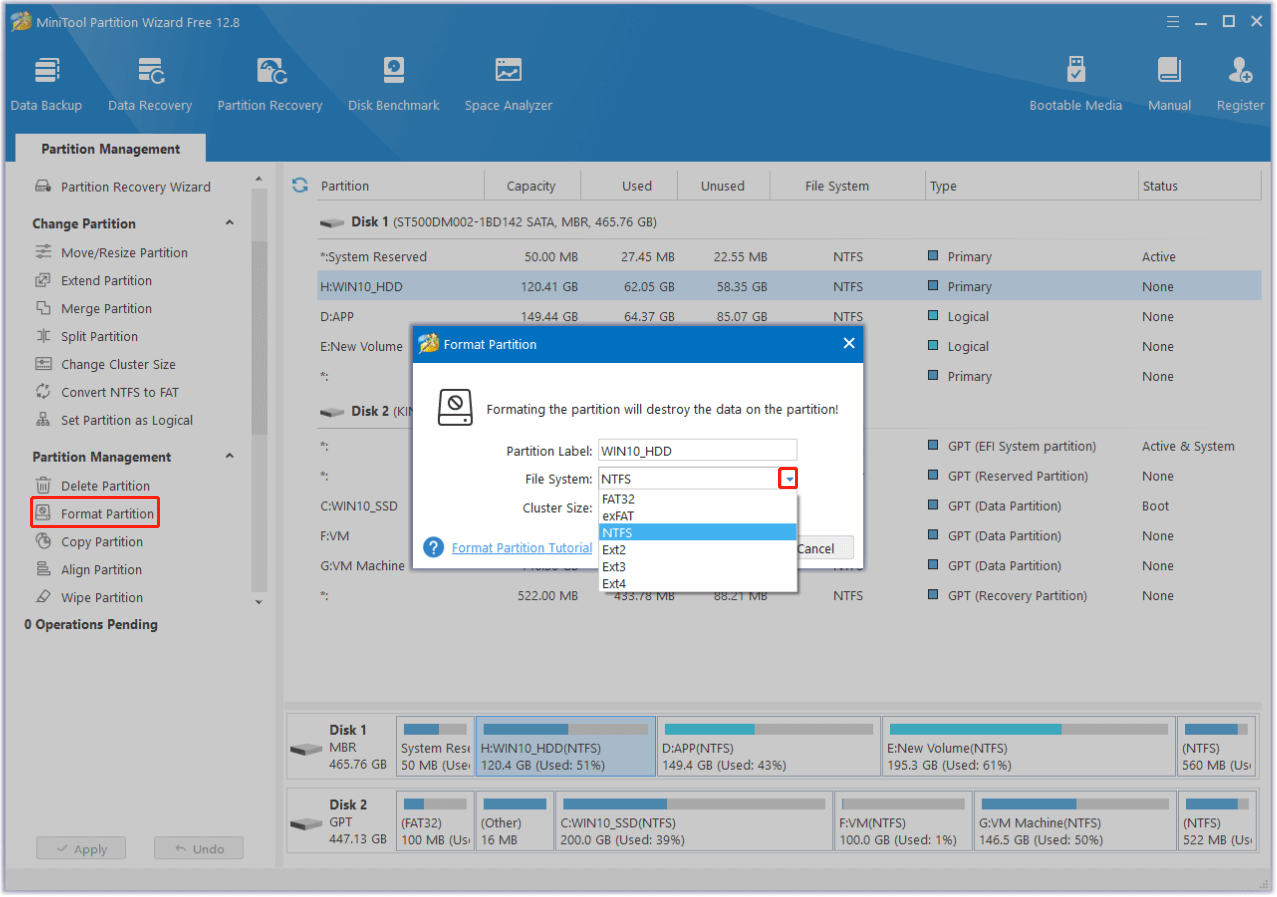
In Conclusion
What to do if the Policies tab missing for external drive or USB drive? Now, you may already know the answers. Try the ways in this post to fix it on your own if you encounter the same error.

User Comments :