How to get rid of the error message “Please check your network settings and try again. [2603]”? If you are still bothered by this error, you come to the right place. Here, MiniTool Partition Wizard provides several effective solutions to fix the OneDrive error 2603.
OneDrive is a convenient cloud storage for Windows computers. However, some people encounter the Microsoft no network connection 2603 when they try to log in OneDrive on their PC. This error bothers them a lot. Here is an example from the answers.microsoft.com forum:
I have been using the OneDrive sync app on the home PC without issue until now. The Ethernet internet access is working fine, but when I try to sign on to OneDrive, I get the error message that no internet connection, with error code 2603... I would appreciate the help…https://answers.microsoft.com/en-us/msoffice/forum/all/microsoft-onedrive-no-network-connection-error/1408e261-edf6-45b5-b8b7-84481e8ebbb1
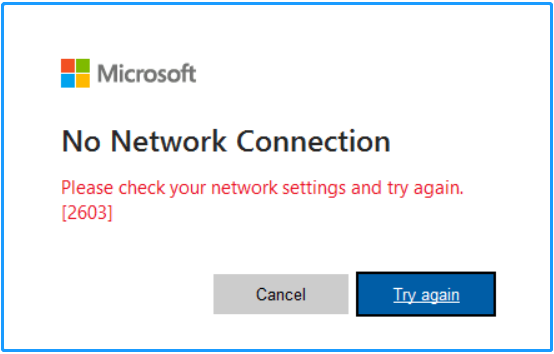
Fix 1. Relaunch OneDrive
When you receive the error message “Please check your network settings and try again. [2603]” on your PC, the first thing you can do is try relaunching OneDrive to check if the error has been resolved. If not, you can try modifying the DNS settings to Google Public DNS to fix the Microsoft no network connection 2603 error.
Fix 2. Check the OneDrive Server Status
The OneDrive server status can have an impact on OneDrive login. So, it is necessary to check the OneDrive server status. If it is disturbed by unknown issues, incidents, or planned maintenance, you can encounter the OneDrive no network connection 2603 easily. In this case, you can just wait for the error to resolve automatically for some time.
Fix 3. Use a Different User Profile
Some people get rid of the error message “Please check your network settings and try again. [2603]” successfully by using a different user profile. You can also have a try. Here are the detailed steps:
- Press the Win + I keys simultaneously to open the Settings window.
- Navigate to Accounts < Family & other users.
- Click Add someone else to this PC under the Other users section.
- Follow the on-screen instructions to create a new Microsoft account using an email and a password.
Fix 4. Restore Advanced Network Settings
Network glitches can also cause the OneDrive no network connection 2603 error. In this situation, you can try resetting the advanced network settings to fix the error. Here’s the guide:
Step 1. Press the Win + S keys simultaneously to open the Search window.
Step 2. Type “control” in the search box and select Control Panel under Best Match.
Step 3. In the Control Panel window, set View by as Categories, and then navigate to Network and Internet > Internet Options to open the Internet Properties window.
Step 4. Go to the Advanced tab and click the Restore advanced settings button on the bottom.
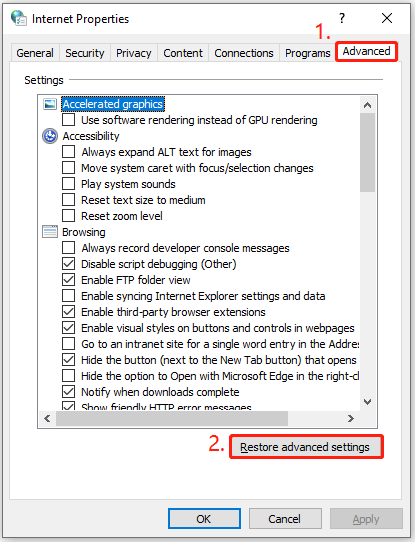
Step 5. Next, click Apply and OK.
Fix 5. Change Internet Options
Another way to fix the “cannot sign into OneDrive error code 2603” is to change Internet options. Some people fix the error successfully this way, you can also have a try. Here’s the guide:
Step 1. Repeat the first three steps in Fix 4 to open the Internet Properties window again.
Step 2. Scroll down to check the box of Use TLS 1.0, Use TLS 1.1, Use TLS 1.2, Use TLS 1.3.
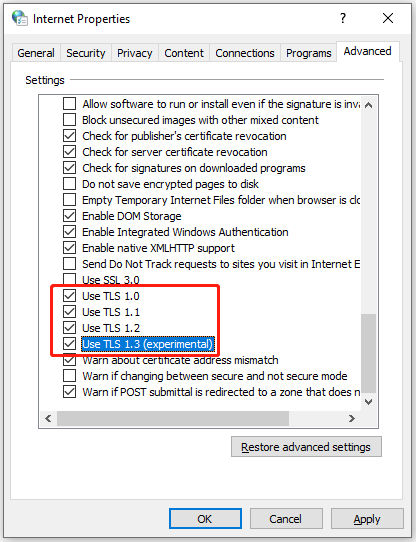
Step 3. Click Apply and OK to save the changes.
Step 4. Restart your PC and check if the error has been resolved.
Fix 6. Reset the OneDrive App
If none of the above solutions are working for the error on your PC, you can try resetting the OneDrive to get rid of the error message “Please check your network settings and try again. [2603]”. Here’s the tutorial:
Step 1. Press the Win + R keys simultaneously to open the Run window.
Step 2. Type the command “%localappdata%\Microsoft\OneDrive\onedrive.exe /reset” in the box and press Enter.
Step 3. Once done, your OneDrive client will be reset. Check if the error is fixed.
Further Reading:
MiniTool Partition Wizard is a professional and multifunctional partition manager that can help you check for disk errors, migrate OS to SSD without reinstalling OS, convert MBR to GPT, partition hard drive, convert MBR to GPT, do data recovery, clone disks/partitions, rebuild MBR, and so on. If you have any need above, you can download and install it on your PC.
MiniTool Partition Wizard DemoClick to Download100%Clean & Safe
Bottom Line
This post provides some effective solutions to help you get rid of the OneDrive error 2603. If you have better solutions to this error, please share them with us in the comment zone.




User Comments :