In this post, Partition Magic tells you why won’t Photoshop work with my GPU and how to fix Photoshop not using GPU issue. If you are suffering from the issue, read this post immediately. Try the given methods to resolve the error.
Why Won’t Photoshop Work with My GPU
What causes Photoshop not using GPU issue? Well, several possible reasons are summarized as follows.
- The “Use Graphics Process” option is not enabled: If this option is enabled, Photoshop doesn’t recognize GPU. Check if the GPU acceleration option is enabled in Photoshop by heading to Edit > Preferences > Performance and checking if “Use Graphics Process” is checked. If not, check the option to enable it.
- Corrupted or missing files: If there are missing or corrupted Photoshop files, Photoshop doesn’t recognize GPU.
- Outdated or corrupted graphics drivers: You can encounter the graphics process not being detected by Photoshop issue due to outdated or corrupted graphics drivers.
- Photoshop is outdated: If your Photoshop is not up to date, you can receive the “Photoshop not using GPU” issue too.
- Windows OS is outdated: You can update Windows to the latest version to get rid of the “graphics processor not being detected by Photoshop” issue.
Based on the above causes, this post provides you with several troubleshooting methods for the issue.
Fixes for Photoshop Not Using GPU
In this section, 6 fixes for the “Photoshop not using GPU” issue are offered. When Photoshop doesn’t recognize GPU, try these methods to solve the problem.
#1: Change Photoshop Settings
In addition to enabling “Use Graphics Process”, you can make changes to Photoshop app settings. For instance, enable the Legacy Compositing option, modify the Cache Levels, and disable the Use OpenCL option. Here, I will show you how to do that in detail.
Step 1: On the interface of Photoshop, click Preferences.
Step 2: Tick the checkmark next to Legacy Compositing.
Step 3: Head to Preferences again and choose Performance.
Step 4: Find Cache Levels and change them to 4.
Step 5: Navigate to the Performance option again.
Step 6: Locate and click Advanced Settings under Graphics Processor Settings.
Step 7: Untick the checkmark next to Use OpenCL and click OK to save changes.
Step 8: Close Photoshop and launch it again.
#2: Update Graphics Drivers
As mentioned earlier, Photoshop not using GPU can be triggered by outdated or corrupted graphics drivers. Hence, updating graphics drivers is an available way to fix the issue.
Step 1: Right-click the Start button and then choose Device Manager from the Start menu.
Step 2: Expand Display adapters, right-click the graphics driver under this category, and choose Update driver.
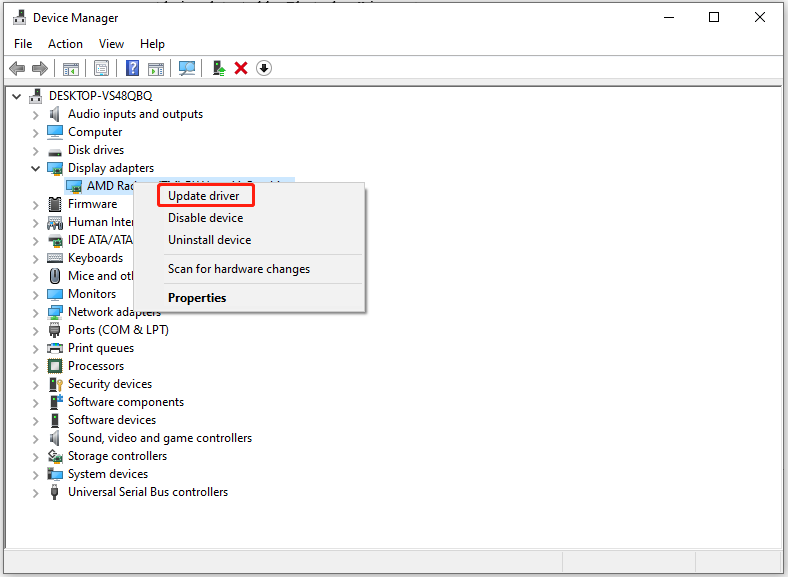
Step 3: According to your preference, select Search automatically for drivers or Browse my computer for drivers.
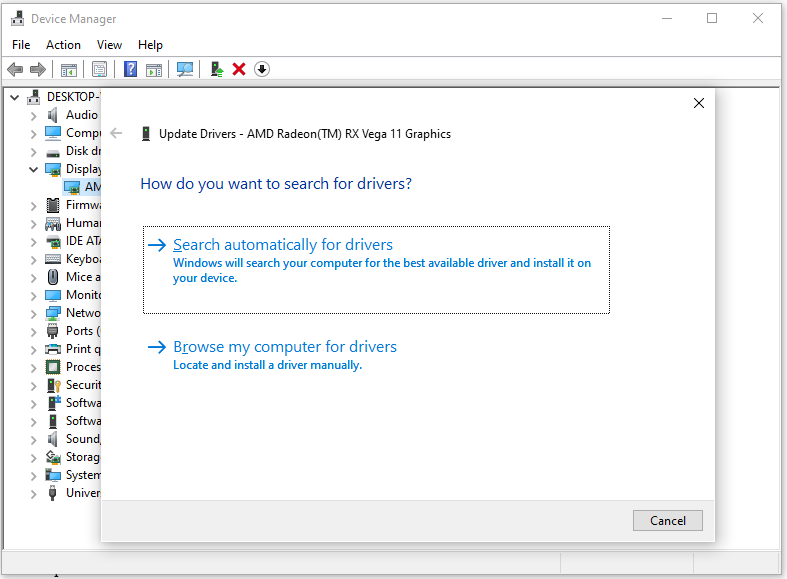
Step 4: Follow the on-screen instructions to finish the process.
#3: Set Photoshop to High Performance
According to some users, setting Photoshop to high performance works for the issue. You can have a try. Here are the steps for doing that.
Step 1: If Photoshop is running, close it first.
Step 2: Open Settings by holding the Windows and I keys. Then click System > Display.
Step 3: Tap on Graphics settings > Browse.
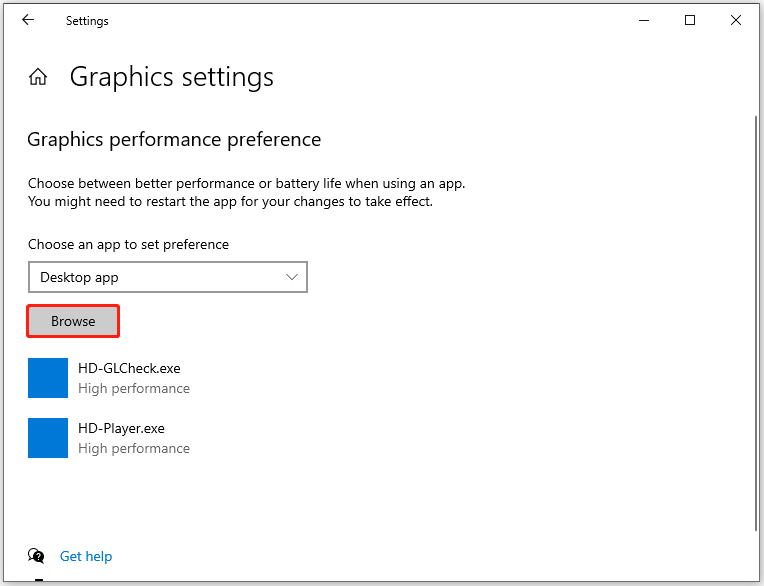
Step 4: In the prompted window, follow the path: C:\Program Files\Adobe\Adobe Photoshop\Photoshop to navigate to the destination.
Step 5: Click Add, hit the Options button, and choose High performance.
Step 6: Click Save to end the process.
#4: Delete or Change the Location of the Sniffer App
The graphics processor not being detected by Photoshop issue can also be fixed by deleting or changing the location of the Sniffer app.
Step 1: Open File Explorer by pressing the Windows and E keys.
Step 2: Click This PC in the left panel and follow this path: C:\Program Files\Adobe\Adobe Photoshop
Step 3: Locate Sniffer.exe and delete or modify its location.
Step 4: Exit File Explorer and run Photoshop to see if it works properly.
#5: Update Photoshop
Photoshop doesn’t recognize GPU if it is outdated. So, when the Photoshop not using GPU issue occurs, check if your Photoshop is up to date. If not, update Photoshop using the steps below.
Step 1: Open the Creative Cloud app, go to Apps, and click Updates.
Step 2: Locate Photoshop and tap Check for updates.
Step 3: After available updates are listed, click Update to upgrade it to the latest version.
Step 4: Follow the on-screen instructions to complete the process.
#6: Update Windows
Why won’t Photoshop work with my GPU? It’s likely that your Windows is outdated. If so, update your Windows with these steps.
Step 1: Open Settings and click Update & Security.
Step 2: Tap on Windows Update > Check for updates.
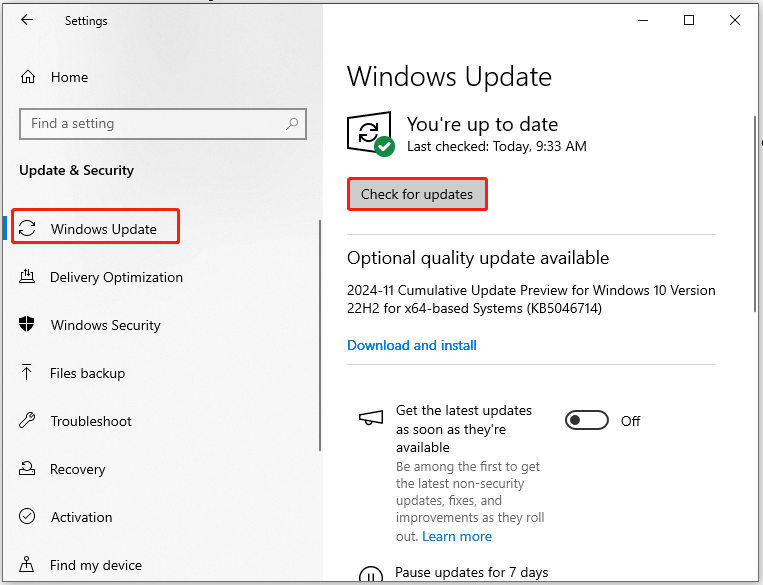
Step 3: If there are available updates, they will be listed after a few minutes.
Step 4: Click Download and install next to the update. Then follow the prompted instructions to complete the installation.
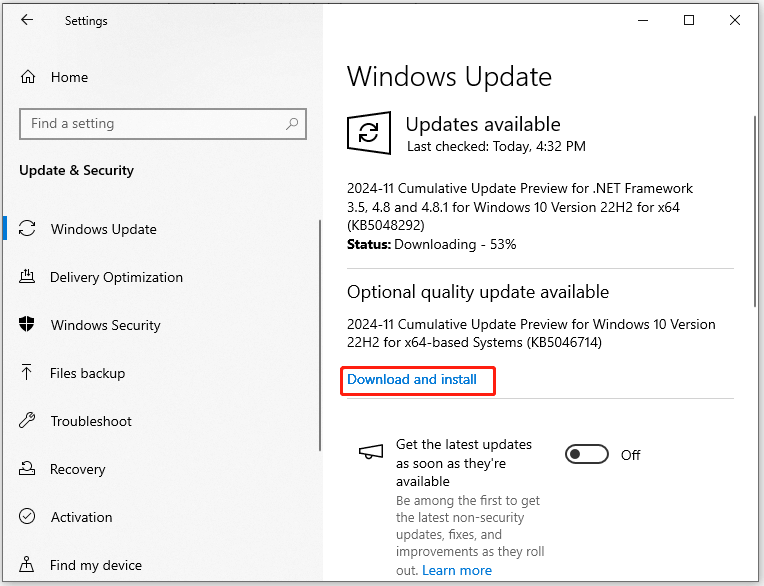
Other Graphics Issues with Photoshop
In addition to Photoshop not using GPU, there are some other GPU problems with Photoshop.
- Photoshop displays the GPU compatibility screen just after launch.
- Performance issues, incorrectly rendered windows or objects, canvas flashes/flickers, visual artifacts in Photoshop.
- Photoshop crashes or gangs upon launch.
- Image canvas flashes or flickers.
- Photoshop’s menu bar is missing.
- Slow screen drawing when zooming in or out.
- Partial screen redraws, including remnants of images from other windows.
- Some graphic elements of Photoshop tools, like the crop handles, or transform controls lose color or look different than usual.
- Your image is filled with a bright green color.
You can also try the above methods to troubleshoot these issues. They may work.
The End
Why won’t Photoshop work with my GPU and how to fix Photoshop not using GPU? This post reveals the answers for you.

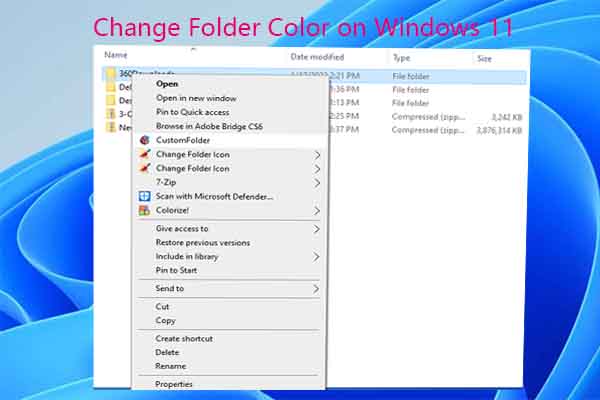
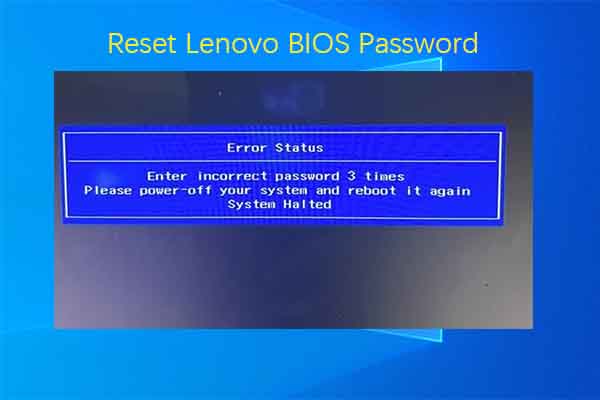
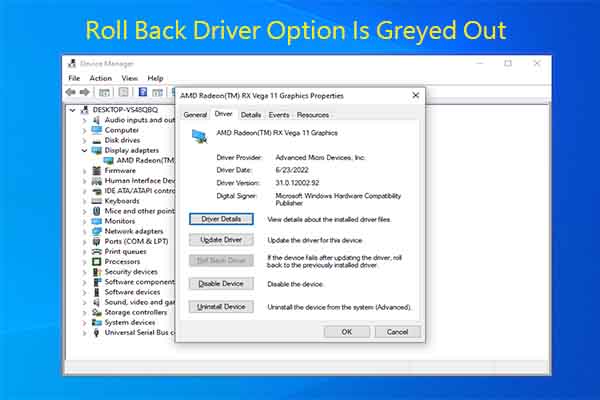
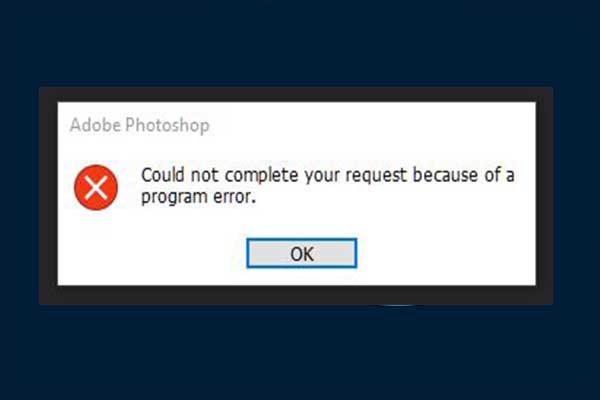
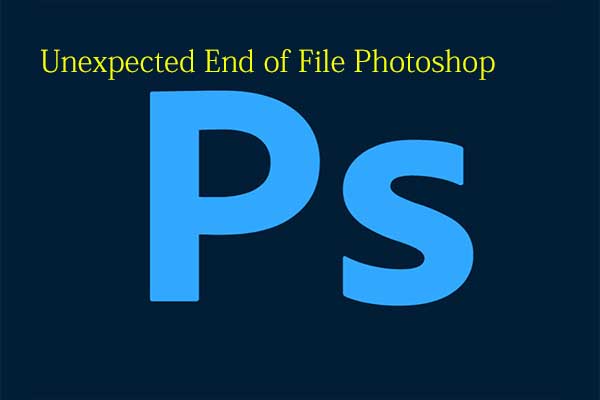
User Comments :