The PC only boots in safe mode. Have you encountered this issue? Don’t worry. This post from Partition Magic offers you 5 solutions to this issue. You can try them one by one and see if they work.
Some people may find that Windows 11 or Windows 10 only boots in safe mode. In most cases, the computer can’t start in normal mode anyway and it may display various BSOD errors. This issue may occur after you change your hardware or just for no reason. If you also encounter this issue, you can try the following ways to solve it.
Way 1. Troubleshoot the BSOD
If your PC only boots in safe mode and displays various BSOD errors, you can take measures the solve this BSOD. Then, the computer can boot in normal mode in most cases.
To solve the BSOD issue, you can refer to the following 2 posts:
- Windows 10 Blue Screen of Death – You Can Quickly Fix It
- Quickly Solve – Your PC Ran into a Problem and Needs to Restart
If the BSOD tells you the specific error code, you can search for the corresponding solutions to this error code online and then try them.
MiniTool Partition Wizard DemoClick to Download100%Clean & Safe
Way 2. Reset the BIOS
If the computer can’t start in normal mode after you change some hardware like the RAM, the reason may be that the new hardware is conflicting with the old BIOS settings, especially if you have tweaked them for your old hardware. Then, resetting the BIOS may solve the issue.
To do that, you just need to power on your computer and then press the BIOS key immediately to enter the firmware. Then, select the Load Setup Defaults, Restore Defaults, or similar options. After that, save the change and exit the firmware.
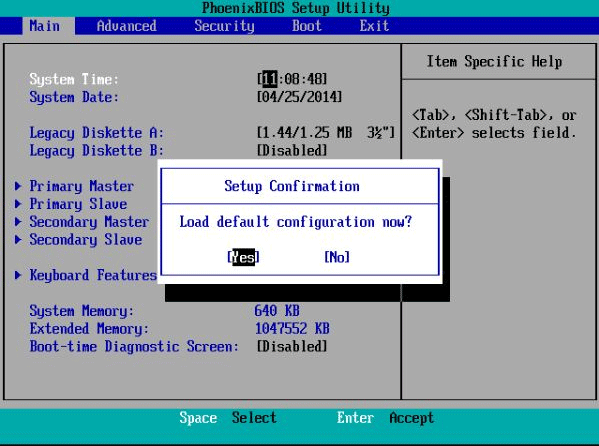
Way 3. Update Drivers
In most cases, Windows 11 or Windows 10 only boots in safe mode just due to the corrupt drivers. As we all know, Safe Mode is a troubleshooting mode. Anything that starts automatically is turned off. Usually, even the network stack is turned off. All those startup apps are turned disabled. Drivers that aren’t necessary to boot are disabled.
However, if you want to boot into the normal mode, some other drivers may be needed. If they are corrupt, the booting will fail. If your safe mode has the network, you can update the drivers one by one in Device Manager directly.
If your safe mode doesn’t have a network, updating the driver may be a little difficult, since you need to download the driver online to the USB drive, insert the USB drive into the computer, and then run the driver update to install it.
Therefore, if your safe mode doesn’t have a network, I recommend you check the Windows crash log to find the driver that is causing the issue. Then, you can just update the problematic drivers.
Way 4. Run SFC
Corrupt Windows files will also cause the issue. If your PC only boots in safe mode, you can run the SFC command to repair the corrupt Windows files.
To do that, you just need to press the Windows logo key + R in the safe mode, type “cmd” into the text bar, and press Enter to open Command Prompt. Then, type the command “sfc /scannow” and press Enter. It will repair the corrupt Windows files.
Way 5. Perform Clean Boot
If all the above ways don’t work, you need to perform a clean boot, which allows you to disable some software while keeping the other software enabled to boot in the normal mode. If the computer boots up smoothly, the culprit of the issue lies in the disabled software.
Then, from the disabled programs, select some to enable and keep other programs disabled. Then, boot the computer and see if it can boot up smoothly. Through this way, you can find the problematic software. Then, you need to update or uninstall it.
Bottom Line
What to do if your computer can’t start in normal mode? This post offers 5 solutions. You can try them one by one.


User Comments :