Many users complain that their PC lags after updating to Windows 11 24H2. What causes this problem? How to fix it? Now, let’s explore the answers together with Partition Magic.
PC Lags After Updating to Windows 11 24H2
Windows 11 24H2 began rolling out to all users on October 1, 2024, bringing many improved features and new features, such as an improved Copilot app, Wi-Fi 7 support, Windows Recall, and more. Since its release, a large number of users have upgraded their Windows 11 version to 24H2.
However, the update also brought various problems, such as mouse pointer disappears in Windows 11 24H2, Windows 11 24H2 gets stuck, and PC lags after Windows 11 24H2 update.
Here’s a user report from the answers.microsoft forum:
PC lags after updating to Windows 11 24H2. I updated to Windows 11 24H2 a few days ago. After that day, when I start my PC and do not log in a few seconds, the PC lags a lot after logging in and The Windows Defender warns me to restart for Core isolation and some other device security stuff to turn on.https://answers.microsoft.com/en-us/windows/forum/all/pc-lags-after-updating-to-windows-11-24h2/
What causes stuttering issues after the 24H2 Windows 11 update? According to the investigation, the problem is related to many possible reasons, including drivers that may be incompatible with the system, suboptimal hard disk, damaged system files, insufficient space on the drive, etc.
Fix 1. Update your Device Driver
Since your current Windows version is very high, the driver may not be compatible with the system. Please go to the driver download website provided by your device manufacturer to see if a new driver that matches the current version has been released.
Before updating, check the current driver version. Just go to the device manager, right-click the target driver, and select Properties. You can see a lot of information about the driver, including provider, date, version, etc.
Then, go to the manufacturer’s official website and search for the driver. Check if there is a newer version than the driver version and download it to your computer. Next, install the latest driver on your machine.
Fix 2. Repair Corrupted System Files
Sometimes, when your system files are missing or corrupted, your computer may become slow and unusable after a Windows update. With SFC and DISM scans, you can quickly repair corruption that may have been caused by Windows updates.
- Press the Win + R key to open the Run dialog. Type cmd in the text box and then press Ctrl + Shift + Enter to open Command Prompt as an administrator.
- In the Command Prompt window, type sfc /scannow and then press Enter.
- Once the process ends, restart your PC and open the elevated Command Prompt again.
- After that, type DISM /Online /Cleanup-image /Restorehealth and press Enter.
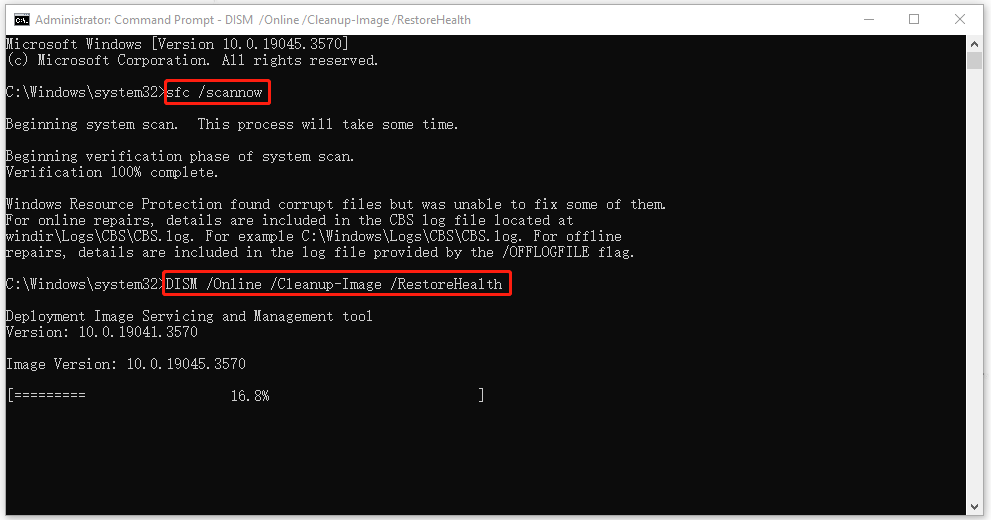
Fix 3. Disable Background Running Programs
When you find that the PC lags after Windows 11 24H2 update, you may wonder if Windows is running too many applications in the background. Running multiple services at the same time is a high-energy project and will reduce PC performance. Follow the steps below to disable programs running in the background.
Step 1: Right-click the Windows icon and select Task Manager.
Step 2: In the Processes tab, find those high-resource processes by checking CPU and memory usage. Then click End Task to terminate them one by one.
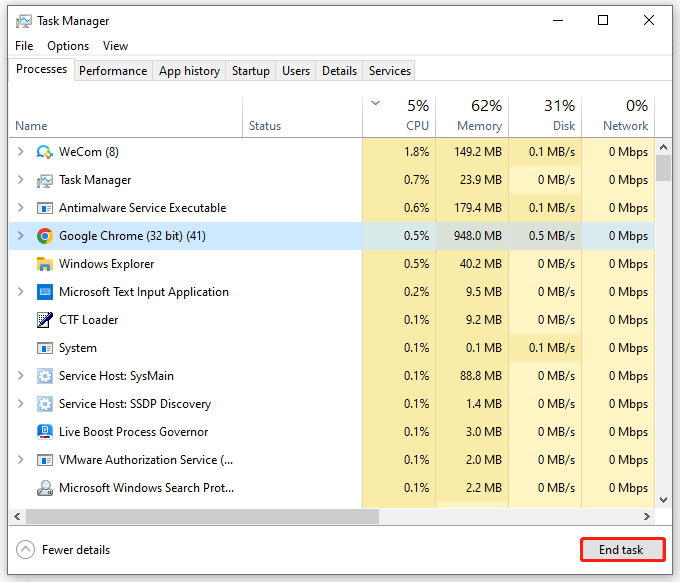
Step 3: In the Startup tab, find and select the startup application you want to disable, and then click Disable.
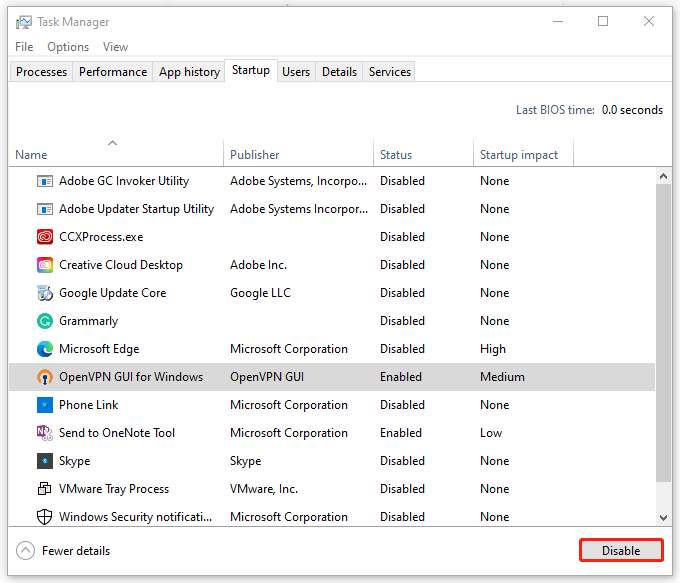
Fix 4. Free up Disk Space
If your disk is full, your PC lags after updating to Windows 11 24H2. To solve this problem, you’d better free up disk space. You use MiniTool Partition Wizard to check disk usage and decide which files or folders to delete to get more free space.
MiniTool Partition Wizard FreeClick to Download100%Clean & Safe
Step 1: Install and launch MiniTool Partition Wizard. Then select Space Analyzer in the top toolbar.
Step 2: Select the drive you want to get more free space on and click Scan.
Step 3: After the scan is complete, right-click on the useless files or folders that are taking up space and select Delete (Recycle)/Delete (Permanently).
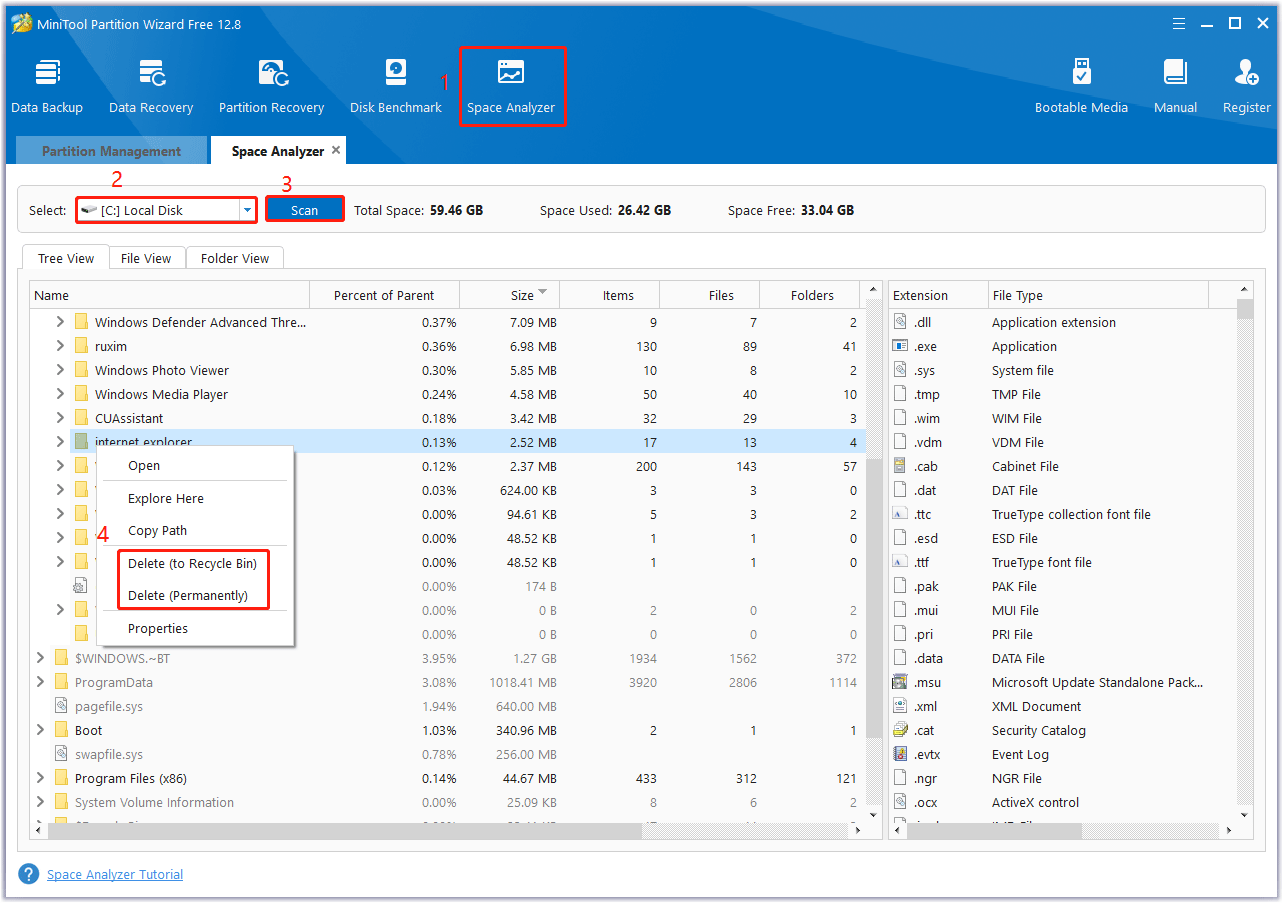
Fix 5. Upgrade to SSD
It is well known that most SSDs boot faster than traditional HDDs. If you have used a hard drive for a long time, you may experience stuttering issues after the 24H2 Windows 11 update. In this case, you can upgrade your hard drive to an SSD.
How to upgrade HDD to SSD without reinstalling OS? MiniTool Partition Wizard provides a perfect solution.
MiniTool Partition Wizard DemoClick to Download100%Clean & Safe
Fix 6. Perform a System Restore
If none of the above methods fix the PC lags after Windows 11 24H2 update, you can consider performing a system restore. This solution can remove the recently installed updates and help restore the system to an earlier state.
Bottom Line
You clearly understand how to fix PC lags after updating to Windows 11 24H2. Apply these fixes and you should be able to successfully resolve the installation issue.

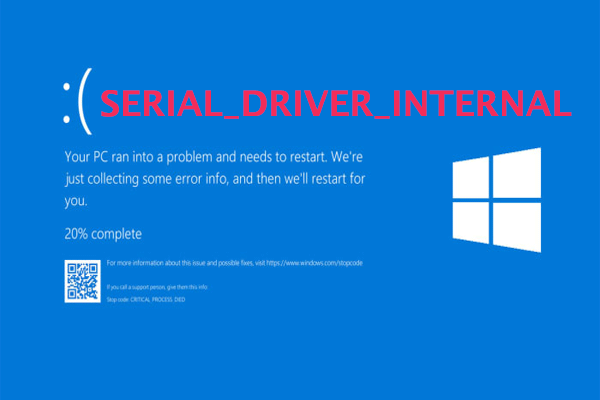

User Comments :