PC keeps restarting after installing new RAM? Do you have any ideas on how to solve this annoying issue? If not, you’ve come to the right place. This tutorial on Partition Magic shows you how to fix PC restarting after installing new RAM.
PC Keeps Restarting After Installing New RAM
RAM, short for Random Access Memory, is an important part of a computer and is usually used to store data for the Windows operating system, programs, etc. so that the CPU can use them quickly. Generally speaking, the more RAM your PC uses, the faster the machine will run.
Sometimes, when your PC is running slowly or you want to get the best gaming experience, you may consider installing new RAM on your computer. However, installing new memory may also cause some problems, such as the PC crashing after installing new RAM.
PC keeps restarting after upgrading RAM. My PC keeps restarting after I upgraded it to 32 GB. I already tried taking out the CMOS battery, testing it out without the graphic cards, and resetting/updating the bios to default.
In this post, we intend to tell you how to deal with if your PC keeps restarting after upgrading RAM.
How to Fix PC Keeps Restarting After Installing New RAM
If your PC keeps restarting after installing new RAM, you can try the methods below to solve it.
Fix 1. Check if RAM Is Compatible with Your Motherboard
When installing new hardware, it is important to check its compatibility with the motherboard. Otherwise, the installed hardware will not work properly or will cause problems to the system. Therefore, make sure that the RAM is compatible with your computer motherboard.
You can find the compatibility details of the hardware on the official website of the computer or motherboard manufacturer. If you find that the RAM is incompatible, you can replace it.
Also, make sure to follow the correct steps to install the RAM. Some computer motherboards have dedicated RAM slots for installing multiple RAM sticks. You can check in the computer motherboard manual.
Fix 2. Clear CMOS
If the problem persists, clearing the CMOS may help. To do this, shut down the computer and open the computer case. Now, locate the silver coin-shaped battery on the motherboard. It is the CMOS battery. Gently remove it. Wait a few minutes and then reinsert the battery. Clearing the CMOS will also reset the BIOS settings to default.
Fix 3. Update the Chipset Drivers
Outdated chipset drivers may cause the “PC restarting after installing new RAM” issue. So, you can try to get rid of this issue by updating chipset drivers.
- Right-click the Start button and select Device Manager.
- Expand the System devices category list, then right-click the target chipset device whose driver you want to update and select Update driver.
- Follow the on-screen instructions to complete the necessary actions.
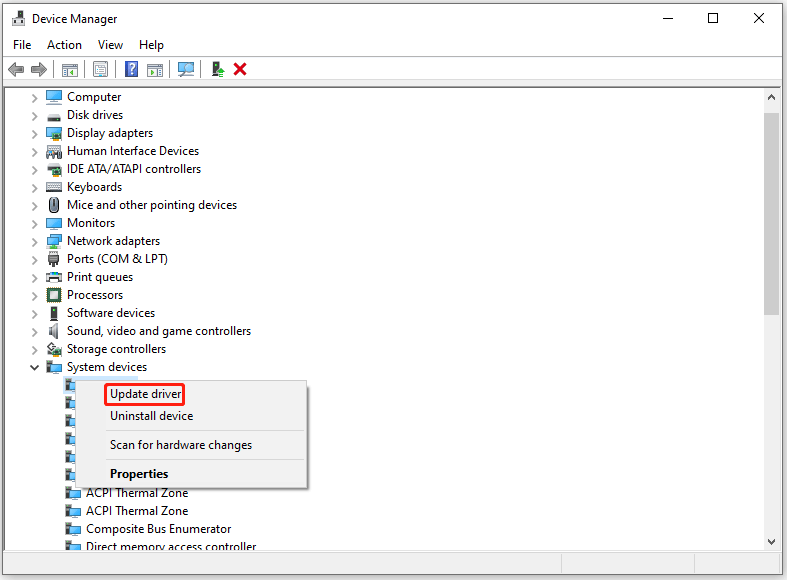
Fix 4. Run the Windows Memory Diagnostic Tool
Windows Memory Diagnostic tool is a Windows built-in utility that is used to detect possible problems with your PC’s memory. If your PC keeps crashing after installing new RAM, you can run this tool to repair the problem.
- Press the Windows + R key combination to bring up the Run window.
- Type mdsched in the input box and press Enter.
- When you see the following window, choose Restart now and check for problems or Check for problems the next time I start your computer.
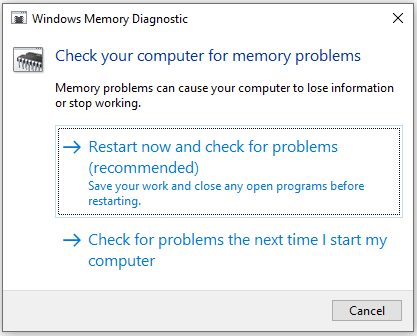
Fix 5. Update BIOS
The last solution to the “PC restarting after installing new RAM” issue is to update BIOS. When you install new hardware or upgrade your computer hardware, it is important to update the BIOS to the latest version.
You should check if there is an update available for your computer BIOS. If so, install it. The BIOS firmware can be found on the official website of the computer manufacturer. Download the latest version of the BIOS firmware from there and install it.
To know the details, refer to this tutorial: How to Update BIOS Windows 10 | How to Check BIOS Version
MiniTool Partition Wizard FreeClick to Download100%Clean & Safe
Bottom Line
If your PC keeps restarting after installing new RAM, you can read this article to know the methods.

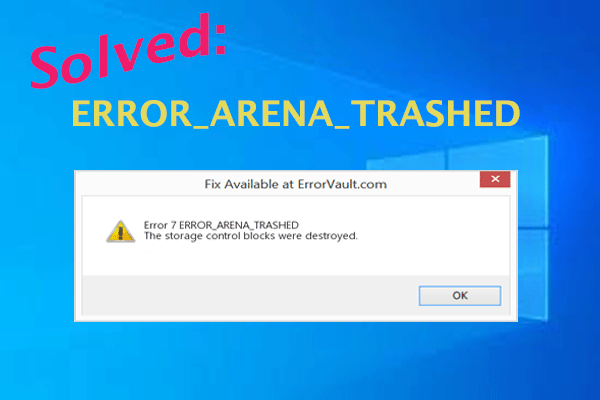
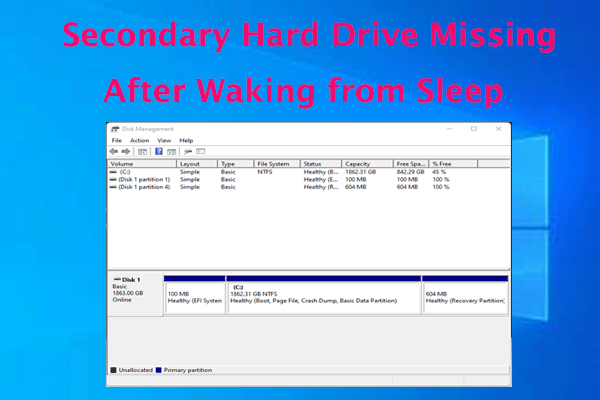
User Comments :